Промяна на размера на индикатора на текстовия курсор в Windows 10
Как да промените размера на индикатора на текстовия курсор в Windows 10
Когато започнете да пишете някакъв текст в Notepad, Word или в друг текстов редактор, курсорът ви се превръща в мигаща линия. Поради това някои потребители имат проблем с намирането на текстовия курсор в средата на голямо количество текст, по време на презентация или на екрана в образователна среда. Новият индикатор за текстов курсор ще ви помогне да видите и намерите текстовия курсор, където и да се намирате по всяко време. Можете да посочите неговия размер.
Реклама
Започвайки с Windows 10 сборка 18945, можеш активирайте новия индикатор за текстов курсор това ще ви помогне да видите и намерите текстовия курсор, където и да се намирате по всяко време. Можете да избирате от редица размери за индикатора на текстовия курсор и да го направите лесен за виждане. Или персонализирайте цвета на индикатора на текстовия курсор според вашите лични предпочитания.

Ако ви е интересно да промените размера на индикатора на текстовия курсор, можете да използвате или настройки, или настройка на системния регистър. Нека разгледаме и двата метода.
За да промените размера на индикатора на текстовия курсор в Windows 10,
- Отвори Приложение за настройки.
- Отидете на Лесен достъп -> Текстов курсор.
- Вдясно вижте Използвайте индикатор за текстов курсор раздел.
- Регулирайте позицията на Промяна на плъзгача за размера на индикатора на текстовия курсор. Стойността може да бъде в диапазона от 1 (най-малката) до 5 (най-високата).
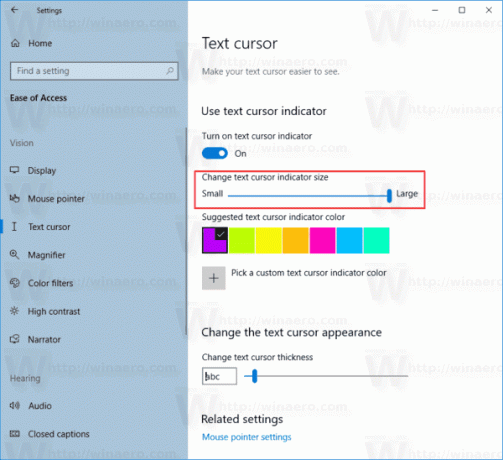
Ти си готов. Ето няколко екранни снимки.
Най-голям (5):

По подразбиране (3):
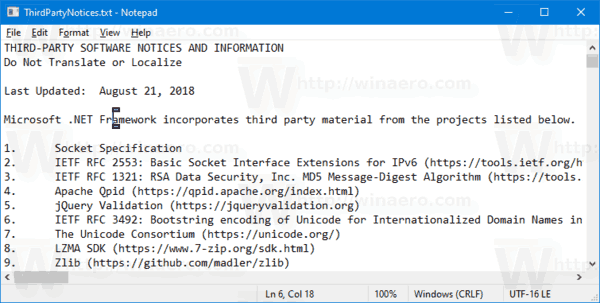
Най-малък (1):

Като алтернатива можете да активирате или деактивирате с функция с настройка на системния регистър.
Промяна на размера на индикатора на текстовия курсор с настройка на системния регистър
- Изтеглете следния ZIP архив: Изтеглете ZIP архив.
- Извлечете съдържанието му във всяка папка. Можете да поставите файловете директно на работния плот.
- Деблокирайте файловете.
- Щракнете двукратно върху един от файловете от следния набор, за да го обедините.
- Задайте размер на индикатора на текстовия курсор на 5.reg
- Задайте размер на индикатора на текстовия курсор на 4.reg
- Задайте размер на индикатора на текстовия курсор на 3.reg
- Задайте размер на индикатора на текстовия курсор на 2.reg
- Задайте размер на индикатора на текстовия курсор на 1.reg
Ти си готов!
Как работи
Файловете на системния регистър по-горе променят клона на системния регистър:
[HKEY_CURRENT_USER\SOFTWARE\Microsoft\Accessibility\CursorIndicator]
Съвет: Вижте как да отидете на ключ на системния регистър с едно щракване.
Там трябва да настроите IndicatorType 32-битова стойност на DWORD до
- 1 = размер 1 (малък)
- 2 = Размер 2
- 3 = размер 3
- 4 = Размер 4
- 5 = размер 5 (голям)
Забележка: Дори и да сте работещ с 64-битов Windows все пак трябва да създадете 32-битова стойност на DWORD.
Това е.
Свързани статии:
- Активирайте новия индикатор за текстов курсор в Windows 10
- Промяна на цвета на показалеца на мишката в Windows 10
- Вземете красиви курсори с едно щракване в Windows 10
- Промяна на дебелината на курсора в Windows 10
- Прилагане на нощна светлина към курсора на мишката в Windows 10
- Предотвратете темите на Windows 10 да променят курсорите на мишката

