Добавяне на потребителски акаунти Контекстно меню на работния плот в Windows 10
Можете да добавите контекстното меню на потребителски акаунти на работния плот в Windows 10. Това ще ви позволи да управлявате различни настройки, свързани с потребителски акаунти, налични на вашия компютър, директно, без да отваряте Настройки. Да видим как.
Реклама
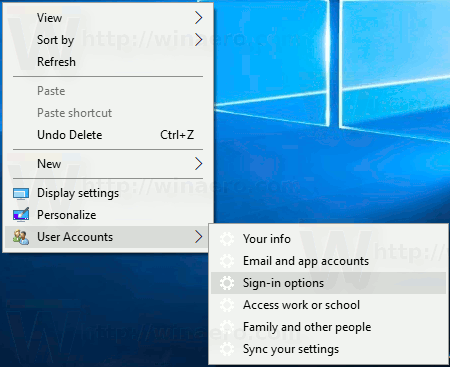 Можете да добавите специално подменю „Потребителски акаунти“ към контекстното меню на работния плот в Windows 10. Тя ще включва следните елементи:
Можете да добавите специално подменю „Потребителски акаунти“ към контекстното меню на работния плот в Windows 10. Тя ще включва следните елементи:- Вашата информация
- Имейл и акаунти в приложения
- Опции за влизане
- Достъп до работа или училище
- Семейство и други хора
- Настройки за синхронизиране
Всички тези опции са налични в Настройки, под "Акаунти", но ще имате достъп до тях много по-бързо, като използвате командите от контекстното меню. Менюто ще бъде достъпно за всички потребители, регистрирани в Windows 10 на вашия компютър.
За да добавите потребителски акаунти, контекстното меню на работния плот в Windows 10, направете следното.
Както може би си спомняте, в Windows 10 има набор от команди, които можете да използвате, за да отваряте директно различни страници от настройки. Вижте следващите статии, за да научите повече за тях.
- Отворете различни страници с настройки директно в Windows 10 Anniversary Update
- Как да отваряте различни страници с настройки директно в Windows 10
Ето набора от команди, които трябва да добавим към контекстното меню на работния плот.
Вашата информация
ms-settings: yourinfo
Имейл и акаунти в приложения
ms-настройки: имейл и акаунти
Опции за влизане
ms-настройки: опции за вход
Достъп до работа или училище
ms-настройки: работно място
Семейство и други хора
ms-настройки: други потребители
Настройки за синхронизиране
ms-настройки: синхронизиране
За да изпълните тези команди, можете да въведете желаната команда в диалоговия прозорец Run (Win + R) или да създадете пряк път със следната цел:
explorer.exe ms-настройки: синхронизиране
В нашия случай има алтернативен начин за изпълнение на командата. Подготвих настройка на системния регистър, за да добавя тези команди към контекстното меню:
Редактор на системния регистър на Windows версия 5.00 [HKEY_CLASSES_ROOT\DesktopBackground\shell\useraccount] "MUIVerb"="Потребителски акаунти" "Икона"="%SystemRoot%\\System32\\usercpl.dll, 0" "Позиция"="Отдолу" "SubCommands"="" [HKEY_CLASSES_ROOT\DesktopBackground\shell\useraccount\shell\01yourinfo] "MUIVerb"="Вашата информация" "Икона"="%SystemRoot%\\System32\\bootux.dll,-1032" "SettingsURI"="ms-settings: yourinfo" [HKEY_CLASSES_ROOT\DesktopBackground\shell\useraccount\shell\01yourinfo\command] "DelegateExecute"="{556FF0D6-A1EE-49E5-9FA4-90AE116AD744}" [HKEY_CLASSES_ROOT\DesktopBackground\shell\useraccount\shell\02email] "MUIVerb"="Акаунти за имейли и приложения" "Икона"="%SystemRoot%\\System32\\bootux.dll,-1032" "SettingsURI"="ms-settings: emailandaccounts" [HKEY_CLASSES_ROOT\DesktopBackground\shell\useraccount\shell\02email\command] "DelegateExecute"="{556FF0D6-A1EE-49E5-9FA4-90AE116AD744}" [HKEY_CLASSES_ROOT\DesktopBackground\shell\useraccount\shell\03signing] "MUIVerb"="Опции за вход" "Икона"="%SystemRoot%\\System32\\bootux.dll,-1032" "SettingsURI"="ms-settings: signinoptions" [HKEY_CLASSES_ROOT\DesktopBackground\shell\useraccount\shell\03signing\command] "DelegateExecute"="{556FF0D6-A1EE-49E5-9FA4-90AE116AD744}" [HKEY_CLASSES_ROOT\DesktopBackground\shell\useraccount\shell\04workplace] "MUIVerb"="Достъп до работа или училище" "Икона"="%SystemRoot%\\System32\\bootux.dll,-1032" "SettingsURI"="ms-settings: workplace" [HKEY_CLASSES_ROOT\DesktopBackground\shell\useraccount\shell\04workplace\command] "DelegateExecute"="{556FF0D6-A1EE-49E5-9FA4-90AE116AD744}" [HKEY_CLASSES_ROOT\DesktopBackground\shell\useraccount\shell\05family] "Икона"="%SystemRoot%\\System32\\bootux.dll,-1032" "MUIVerb"="Семейство и други хора" "SettingsURI"="ms-settings: otherusers" [HKEY_CLASSES_ROOT\DesktopBackground\shell\useraccount\shell\05family\command] "DelegateExecute"="{556FF0D6-A1EE-49E5-9FA4-90AE116AD744}" [HKEY_CLASSES_ROOT\DesktopBackground\shell\useraccount\shell\06sync] "MUIVerb"="Синхронизирайте вашите настройки" "Икона"="%SystemRoot%\\System32\\bootux.dll,-1032" "SettingsURI"="ms-settings: sync" [HKEY_CLASSES_ROOT\DesktopBackground\shell\useraccount\shell\06sync\command] "DelegateExecute"="{556FF0D6-A1EE-49E5-9FA4-90AE116AD744}"
Обърнете внимание на стойността на низа SettingsURI. Той казва на обвивката да изпълни приложението Настройки и да отиде директно на посочената страница! Специален обект {556FF0D6-A1EE-49E5-9FA4-90AE116AD744}, извикан от командния подключ, изпълнява операцията. Така че страниците на приложението Настройки ще бъдат отворени първоначално.
Командите на контекстното меню "Персонализация" и "Дисплей" работят точно по този начин и ето как открих трика.
За да спестя вашето време, подготвих готови за използване файлове на системния регистър, които можете да изтеглите тук:
Изтеглете файлове от системния регистър
Файлът за отмяна е включен, така че можете бързо да добавяте или премахвате подменюто Потребителски акаунти.
Можете да спестите времето си и вместо това да използвате Winaero Tweaker. Той идва със следната функция:
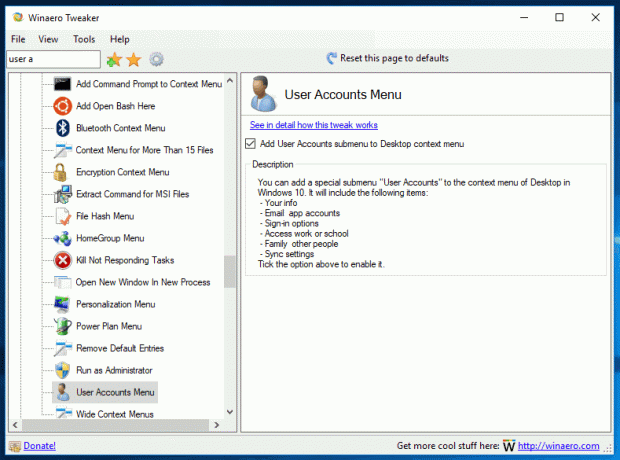
Можете да го изтеглите тук: Изтеглете Winaero Tweaker.
Това е.
