Закачете или откачете елементи в историята на клипборда в Windows 10
Последните версии на Windows 10 идват с нова функция за история на клипборда. Той внедрява захранван от облак клипборд, който позволява синхронизиране на съдържанието на клипборда и неговата история на устройства, които използвате с вашия акаунт в Microsoft. Възможно е да фиксирате или откачите определени елементи от вашата история на клипборда към изпадащото меню История на клипборда (Win + V). Ето два метода, които можете да използвате.
Реклама
Функцията Cloud Clipboard е официално наречена История на клипборда. Той се захранва от облачната инфраструктура на Microsoft и използва същите технологии, които го направиха възможно синхронизирайте вашите предпочитания между вашите устройства и вашите файлове са достъпни навсякъде OneDrive. Компанията го описва по следния начин.
Копирай паста – това е нещо, което всички правим, вероятно няколко пъти на ден. Но какво да правите, ако трябва да копирате едни и същи неща отново и отново? Как копирате съдържание на вашите устройства? Днес се занимаваме с това и издигаме клипборда на следващото ниво – просто натиснете WIN+V и ще ви бъде представено нашето чисто ново изживяване с клипборда!
Можете не само да поставите от историята на клипборда, но също така можете да закачите елементите, които използвате през цялото време. Тази история се прехвърля с помощта на същата технология, която захранва Timeline и Sets, което означава, че имате достъп до клипборда си от всеки компютър с тази версия на Windows или по-нова версия.
Към момента на писането на този текст роумираният текст в клипборда се поддържа само за съдържание на клипборда по-малко от 100 kb. Понастоящем историята на клипборда поддържа обикновен текст, HTML и изображения по-малко от 1MB.
За да закачите елементи в историята на клипборда в Windows 10
- Натисни Печеля + V клавиши, за да отворите прозореца "История на клипборда".
- Задръжте курсора на мишката върху желания елемент.
- Щракнете върху малката икона „Карфи“ до елемента.
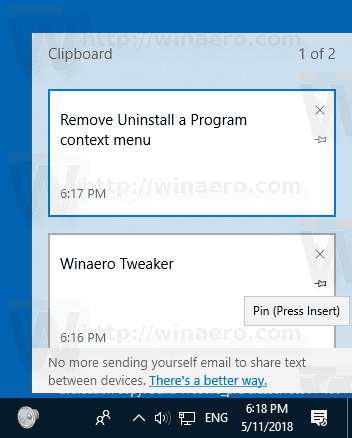
- Друга възможност е да изберете елемента, като използвате клавишите на клавиатурата със стрелка нагоре и стрелка надолу, след което натиснете Вмъкване клавиш за превключване на закрепването или откачането на елемента.
- Елементът вече е закрепен към изкачващия прозорец История на клипборда.
Ти си готов.
По същия начин можете да откачите елементи от историята на клипборда.
За да откачите елемент от прозореца „История на клипборда“., можеш
- Задръжте курсора на мишката върху него с показалеца на мишката и щракнете върху иконата „Откачване“ вдясно.
- Изберете го с клавишите със стрелки на клавиатурата и натиснете Вмъкване клавиш за превключване на закрепването или откачането на елемента.
Това е.




