Активирайте синхронизирането на клипборда между устройства в Windows 10
Последните версии на Windows 10 идват с нова функция за история на клипборда. Той внедрява захранван от облак клипборд, който позволява синхронизиране на съдържанието на клипборда и неговата история на устройства, които използвате с вашия акаунт в Microsoft. Тази публикация обяснява как да активирате тази полезна функция.
Реклама
Функцията Cloud Clipboard е официално наречена История на клипборда. Той се захранва от облачната инфраструктура на Microsoft и използва същите технологии, които го направиха възможно синхронизирайте вашите предпочитания между вашите устройства и вашите файлове са достъпни навсякъде OneDrive. Компанията го описва по следния начин.
Копирай паста – това е нещо, което всички правим, вероятно няколко пъти на ден. Но какво да правите, ако трябва да копирате едни и същи неща отново и отново? Как копирате съдържание на вашите устройства? Днес се занимаваме с това и издигаме клипборда на следващото ниво – просто натиснете WIN+V и ще ви бъде представено нашето чисто ново изживяване с клипборда!
Можете не само да поставите от историята на клипборда, но също така можете да закачите елементите, които използвате през цялото време. Тази история се прехвърля с помощта на същата технология, която захранва Timeline и Sets, което означава, че имате достъп до клипборда си от всеки компютър с тази версия на Windows или по-нова версия.
Към момента на писането на този текст роумираният текст в клипборда се поддържа само за съдържание на клипборда по-малко от 100 kb. Понастоящем историята на клипборда поддържа обикновен текст, HTML и изображения по-малко от 1MB.
Забележка: активирането на синхронизиране между устройства за клипборда ще позволи на Windows 10 да качи съдържанието на клипборда ви в облака. Той ще се съхранява на сървърите на Microsoft. Можете да промените поведението на функцията, като използвате специални опции Автоматично синхронизиране на текста, който копирам и Никога не синхронизирайте автоматично текста, който копирам. Нека видим как може да се направи.
За да активирате синхронизирането на клипборда между устройства в Windows 10
- Отвори Приложение за настройки.
- Придвижете се до Система - Клипборд.
- Отдясно отидете на секцията Синхронизиране между устройства.
- Влезте с вашия Майкрософт акаунт ако бъдете подканени и щракнете върху Първи стъпки бутон.
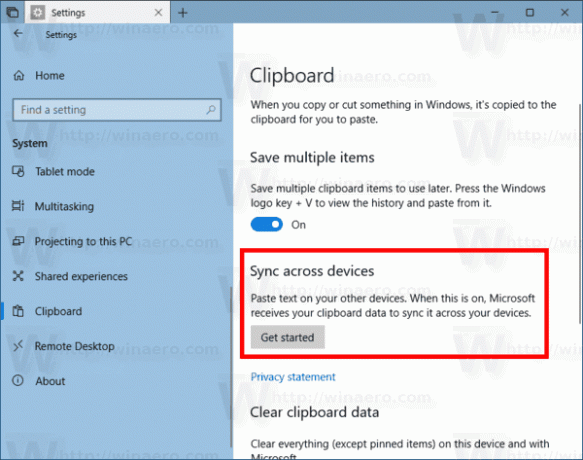
- Сега активирайте опцията за превключване под Синхронизиране между устройства, както е показано по-долу.
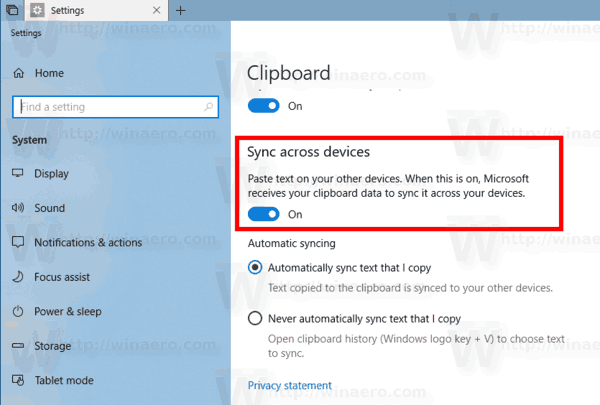
- Изберете Автоматично синхронизиране на текста, който копирам или Никога не синхронизирайте автоматично текста, който копирам според вашите предпочитания.
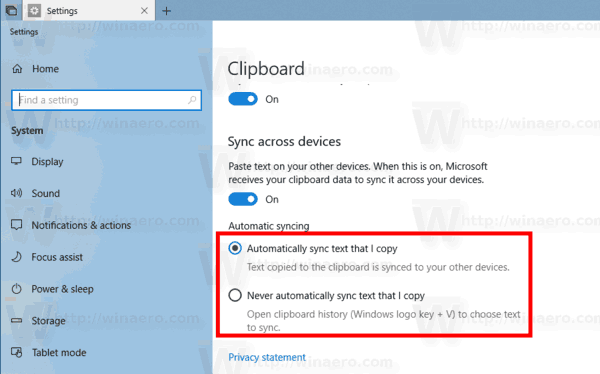
Ти си готов. По-късно можете да деактивирате тази функция, като изключите опцията Синхронизиране между устройства.
Ако е необходимо, можете да промените гореспоменатите опции с настройка на системния регистър. Ето как.
Управлявайте опциите за синхронизиране на клипборда между устройства с настройка на системния регистър
- Отвори Приложение за редактор на системния регистър.
- Отидете до следния ключ на системния регистър.
HKEY_CURRENT_USER\Software\Microsoft\Clipboard
Вижте как да отидете до ключ на системния регистър с едно щракване.
- Вдясно създайте нова 32-битова стойност на DWORD Активиране на ClipboardHistory.
Забележка: Дори и да сте работещ с 64-битов Windows все пак трябва да създадете 32-битова стойност на DWORD.
Задайте стойността му на 1, за да активирате историята на клипборда. Забележка: Данните за стойност 0 ще го деактивират. - Сега създайте или променете 32-битовата стойност CloudClipboardAutomaticUpload. Неговите стойностни данни приемат следните стойности: 1 - Автоматично синхронизирайте данните на клипборда, 0 - Никога не синхронизирайте автоматично съдържанието на клипборда.
- За да влязат в сила промените, извършени от настройката на системния регистър, трябва отписване и влезте във вашия потребителски акаунт.
Ето файловете на системния регистър, които можете да изтеглите, за да приложите бързо настройката.
Изтеглете файлове от системния регистър
Това е!



