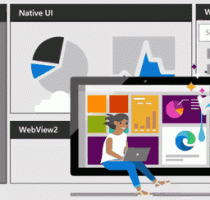Създайте пряк път към офлайн сканиране на Windows Defender в Windows 10
Наскоро добавената функция за офлайн сканиране на Windows Defender е много полезна за тези, които използват Windows Defender като основен софтуер за защита. За такива потребители е полезно да имат пряк път за стартиране на сканирането с едно щракване. В тази статия ще видим как да създадете този пряк път и да стартирате офлайн сканиране на Windows Defender с едно щракване.
Реклама
Както е описано в тази статия, възможно е да стартирате офлайн сканиране на Windows Defender след рестартиране.
Забележка: Трябва да имате инсталирана актуализация на Windows 10 Redstone, която е представена от Windows 10 build 14271 към момента на писане. Тази функция не е налична в предишни версии на Windows 10. Той ще бъде включен в стабилната версия на актуализацията на Windows 10 Redstone, която ще бъде пусната през юни.
Когато стартира в този режим, приложението автоматично ще сканира и премахва зловреден софтуер и след това ще се рестартира в Windows 10. Операцията е напълно автоматизирана и не изисква никакво взаимодействие с потребителя.
За да стартирате директно офлайн сканиране на Windows Defender, можете да използвате следната команда:
PowerShell.exe Старт-процес PowerShell -Глагол RunAs Старт-MpWDOScan
Това ще стартира PowerShell с повишени нива и ще стартира командлета Start-MpWDOScan, който инициира офлайн сканирането с Windows Defender. Можете да създадете пряк път, както следва.
Как да създадете пряк път към офлайн сканиране на Windows Defender в Windows 10
- Щракнете с десния бутон в празна област на работния плот и изберете Нов - Пряк път.

- Въведете следното в целта за пряк път:
PowerShell.exe Старт-процес PowerShell -Глагол RunAs Старт-MpWDOScan

- Наименувайте този пряк път като „Офлайн сканиране на Windows Defender“ и завършете съветника.
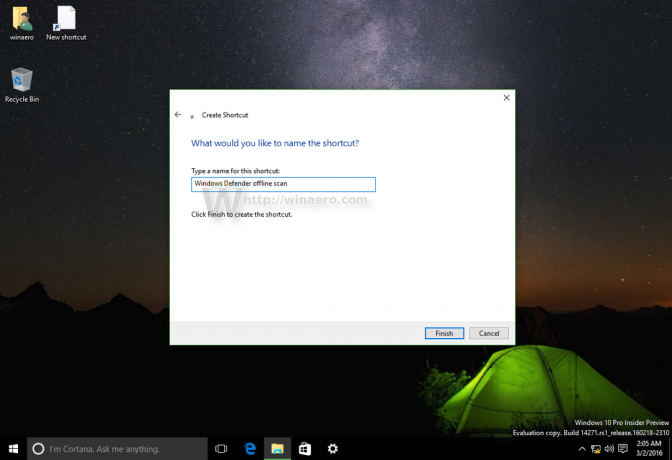
- Задайте желаната икона за пряк път, който току-що създадохте, ако не сте доволни от този по подразбиране. Подходящата икона може да бъде намерена в следния файл:
"C:\Program Files\Windows Defender\MSASCui.exe"
 Щракнете отново върху OK, за да затворите свойствата.
Щракнете отново върху OK, за да затворите свойствата.
След като щракнете върху прекия път, вашата операционна система ще се рестартира автоматично:
Преди да стартира Windows 10, Windows Defender ще бъде стартиран в специална среда за зареждане и ще сканира вашето устройство за заплахи. Ето как ще изглежда: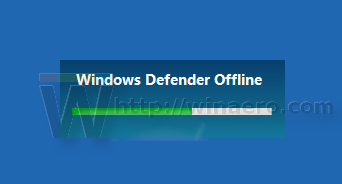
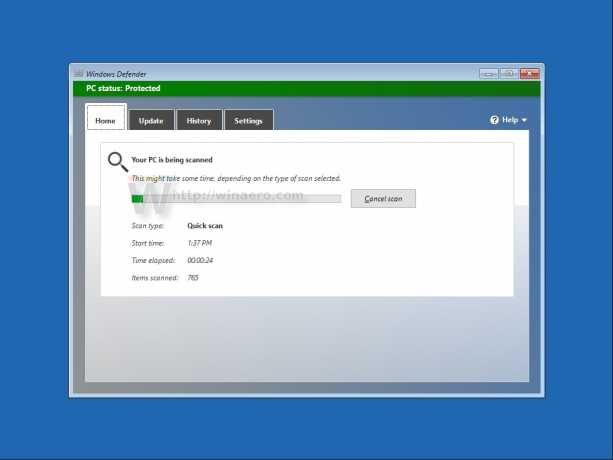
След като приключи, той ще стартира отново Windows 10.
Това е.