Променете звука при стартиране в Windows 10
Всяка версия на Windows, откакто се помня (Windows 3.1), пуска звук за добре дошли при стартиране. В системи, базирани на Windows NT, има звук при стартиране, както и отделен звук за влизане. Звукът при стартиране може да бъде активиран в Windows 10. В тази статия ще видим как да го заменим с персонализиран звук.
Реклама
Можете да активирате звука при стартиране в Windows 10 в диалоговия прозорец Звук. Поставете отметка върху опцията Възпроизвеждане на звук при стартиране на Windows и сте готови.

За справка вижте следната статия:
Активирайте звука при стартиране в Windows 10
Лесно е да промените звуците за повечето от звуковите събития в Windows 10. Споменатите Звук диалогов прозорец позволява лесно да ги променяте поотделно или чрез прилагане на звукова схема.
В списъка Програмни събития щракнете върху събитието, за което искате да зададете нов звук. След това в списъка Звуци щракнете върху звука, който искате да свържете със събитието, и след това щракнете върху OK. Щракнете върху бутона "Тест", за да чуете звука. Ако звукът, който искате да използвате, не е в списъка, щракнете върху Преглед, за да го намерите. Виж
Как да промените звуците в Windows 10.
Въпреки това, не можете да промените звука при стартиране, като използвате този диалогов прозорец. Той е твърдо кодиран в .dll файл, C:\Windows\System32\imageres.dll. За да го замените, трябва да използвате приложение за редактор на ресурси. В тази статия ще използваме популярния безплатен софтуер Resource Hacker. Можете обаче да използвате всяко друго приложение, с което сте свикнали.
Трябва да сте влезли с административна сметка продължавам.
За да промените звука при стартиране в Windows 10, направете следното.
- Активирайте звука при стартиране.
-
Вземете собствеността на файла
C:\Windows\System32\imageres.dll.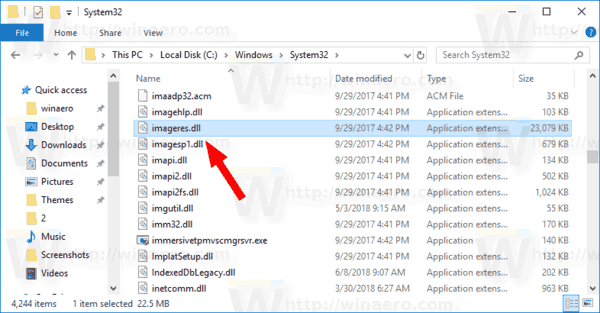
- Копирайте файла imageres.dll на вашия работен плот.
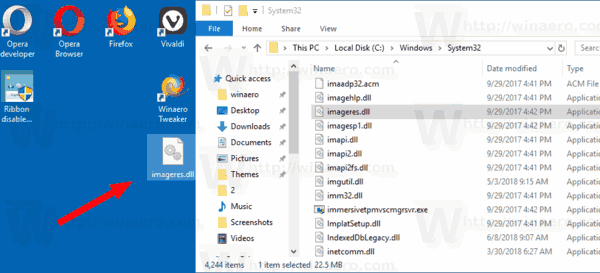
- Изтеглете и инсталирайте Хакер за ресурси ап.
- Стартирайте Resource Hacker и отворете imageres.dll от работния плот. Можете да го плъзнете и пуснете в прозореца на приложението.
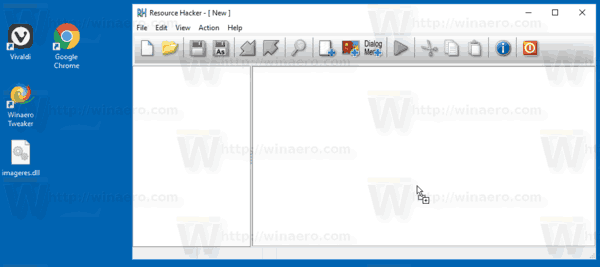
- В левия панел на Resource Hacker намерете секцията ВЪЛНА, и щракнете с десния бутон върху 5080: 1030 елемент и изберете Замяна на ресурс... от контекстното меню.
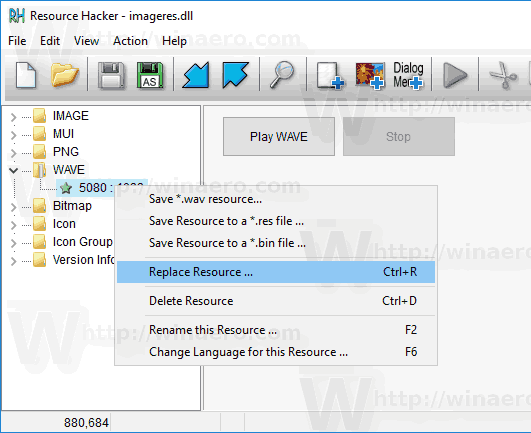
- В следващия диалогов прозорец щракнете върху Избери файл... бутон.
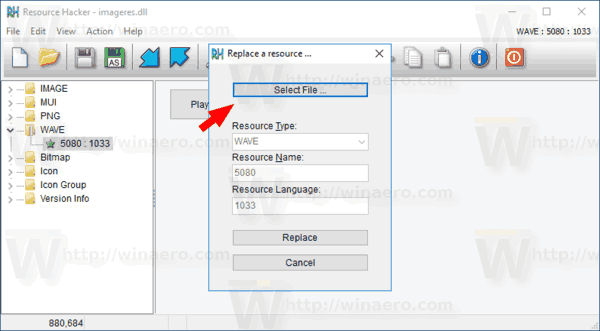
- Потърсете .wav файл, който искате да възпроизведете за звука при стартиране на Windows.
Съвет: Ще намерите wav файлове по подразбиране в папката C:\Windows\Media. Също така, можете да посетите Winsounds.com уебсайт, където можете да получите много звуци безплатно.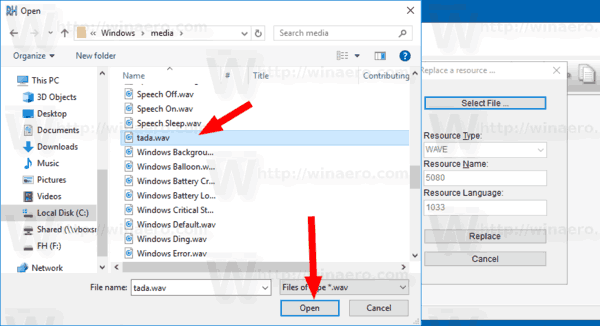
- Кликнете върху Сменете бутон.
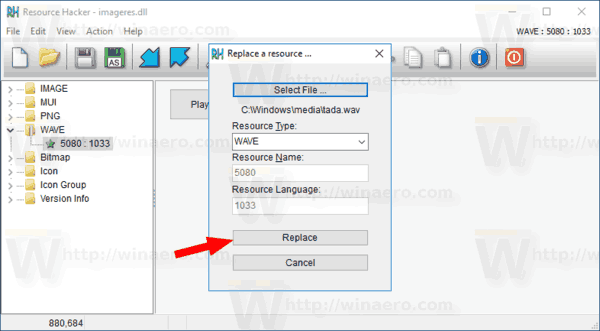
- В Resource Hacker щракнете върху менюто Файл - Запазване или натиснете клавишите Ctrl + S.
Току-що заменихте стартовия звук с персонализиран WAV файл.
Забележка: Resource Hacker ще създаде резервно копие на оригиналния файл с име imageres_original.dll в същата папка, откъдето сте отворили файла imageres.dll. 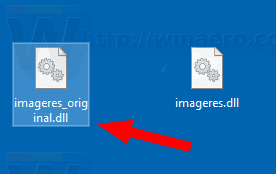
Сега трябва да замените файла imageres.dll в папката C:\Windows\System32, за да го приложите.
Ето как може да се направи.
Инсталирайте модифицирания файл imageres.dll
- Рестартирайте Windows 10 в безопасен режим.
- Преименувайте оригиналния файл C:\Windows\System32\imageres.dll на C:\Windows\System32\imageres.dll.bak

- Копирайте вашия модифициран файл imageres.dll от папката на работния плот в C:\Windows\System32.
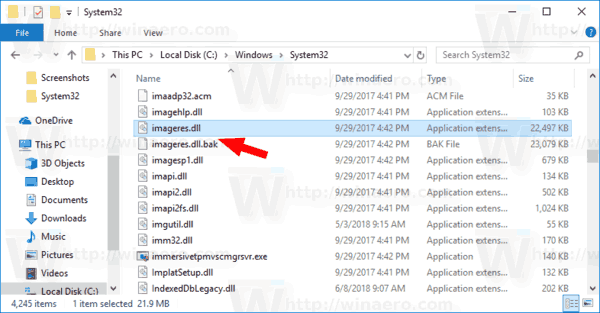
- Рестартирайте Windows 10.
Сега трябва да чуете своя персонализиран звук.
За да възстановите звука по подразбиране, стартирайте Windows 10 в безопасен режим, отворете File Explorer към C:\Windows\System32 папка. Преименувайте на imageres.dll файл към imageres.dll.нов, след което преименувайте своя imageres.dll.bak файл обратно към imageres.dll.
За да спестите времето си, можете да използвате Winaero Tweaker. Предлага се със следната опция:

Просто изберете нов WAV файл и го задайте като стартов звук!
Изтеглете Winaero Tweaker
Това е.
Свързани статии
- Добавете звук към екранна снимка на PrintScreen в Windows 10, Windows 8, Windows 7 и Vista
- Как да възпроизвеждате звука за заключване в Windows 10
- Как да възпроизвеждате звука при влизане в Windows 10
- Как да възпроизвеждате звука за изключване в Windows 10
- Как да възпроизвеждате звука за отключване в Windows 10


