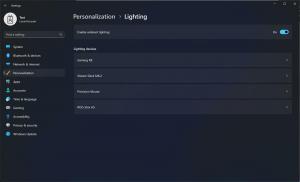Преименувайте устройството в пул за съхранение на пространства за съхранение в Windows 10
Пространствата за съхранение помагат за защита на вашите данни от повреди на дискове и разширяват съхранението с течение на времето, докато добавяте устройства към вашия компютър. Можете да използвате пространства за съхранение, за да групирате две или повече устройства заедно в пул за съхранение и след това да използвате капацитет от този пул, за да създадете виртуални устройства, наречени пространства за съхранение. Ето как да преименувате физически драйвер във вашия пул за съхранение.
Реклама
Местата за съхранение обикновено съхраняват две копия на вашите данни, така че ако едно от вашите устройства се повреди, все още имате непокътнато копие на вашите данни. Освен това, ако капацитетът ви свърши, можете да добавите още устройства към пула за съхранение.
Можете да създадете следните пространства за съхранение в Windows 10:
- Прости пространства са предназначени за повишена производителност, но не защитават вашите файлове от повреда на устройството. Те са най-подходящи за временни данни (като файлове за изобразяване на видео), скреч файлове на редактора на изображения и обектни файлове на междинния компилатор. Простите пространства изискват поне две устройства, за да бъдат полезни.
- Огледални пространства са предназначени за повишена производителност и защита на вашите файлове от повреда на устройството, като съхраняват множество копия. Двупосочните огледални пространства правят две копия на вашите файлове и могат да понасят повреда на един диск, докато трипосочните огледални пространства могат да толерират две повреди на диска. Огледалните пространства са добри за съхранение на широк спектър от данни, от общо предназначение за споделяне на файлове до VHD библиотека. Когато огледалното пространство е форматирано с Resilient File System (ReFS), Windows автоматично ще поддържа целостта на вашите данни, което прави вашите файлове още по-устойчиви на отказ на диск. Двупосочните огледални пространства изискват поне две задвижвания, а трипосочните огледални пространства изискват поне пет.
- Паритетни пространства са предназначени за ефективност на съхранението и предпазват вашите файлове от повреда на устройството, като съхраняват множество копия. Паритетните пространства са най-добри за архивни данни и поточно предаване на медии, като музика и видеоклипове. Това оформление за съхранение изисква поне три диска, за да ви предпази от повреда на един диск, и поне седем устройства, за да ви предпазят от повреди на два диска.
Можеш добавяне на нови устройства към всяко съществуващо място за съхранение. Устройствата могат да бъдат вътрешни или външни твърди дискове или SSD устройства. След това е възможно да преименувате добавените устройства.
За да преименувате устройство в Storage Pool of Storage Spaces в Windows 10, направете следното.
- Отвори Приложение за настройки.

- Отидете на Система -> Съхранение.
- Вдясно щракнете върху връзката Управление на пространствата за съхранение.

- В следващия диалогов прозорец щракнете върху бутона Промяна на настройките и потвърдете подканата за UAC.

- Под Физически задвижвания за Storage Pool, щракнете върху връзката Преименувайте.

- На следващата страница посочете желаното име за вашето устройство.

- Щракнете върху бутона Преименуване на устройството и сте готови.
Ти си готов. Като алтернатива можете да използвате командлет PowerShell, за да преименувате всеки от вашите физически дискове в пул за съхранение.
Преименувайте устройство в пул за съхранение с PowerShell
- Отворете PowerShell като администратор. Съвет: Можете добавете контекстното меню "Отворете PowerShell като администратор"..
- Въведете или копирайте и поставете следната команда:
Get-PhysicalDisk.
- Обърнете внимание на Приятелско име стойност за устройството, което искате да преименувате.
- За да преименувате устройството, въведете и изпълнете командата: Set-PhysicalDisk -FriendlyName "CurrentName" -NewFriendlyName "NewName". Заменете стойностите CurrentName и NewName със старото и новото име на устройство, съответно.
Това е.
- Премахнете устройството от пул за съхранение на пространства за съхранение в Windows 10
- Оптимизирайте използването на диск в пул за съхранение в Windows 10
- Създайте пряк път за пространство за съхранение в Windows 10
- Създайте нов пул в пространствата за съхранение в Windows 10
- Създайте място за съхранение за пул за съхранение в Windows 10
- Изтрийте пространство за съхранение от пул за съхранение в Windows 10
- Добавете диск към пул за съхранение на пространства за съхранение в Windows 10