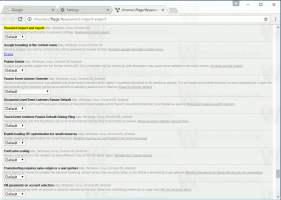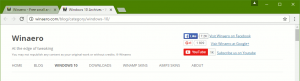Ръчно синхронизиране на офлайн файлове в Windows 10
Последния път видяхме как да създаваме, променяме и изтриваме график за операцията за синхронизиране на офлайн файлове. Днес ще прегледаме как да синхронизирате вашите мрежови файлове и папки с локална папка офлайн файлове ръчно.
Реклама
Офлайн файловете е специална функция на Windows, която ви позволява да осъществявате достъп до файлове, съхранявани в мрежов дял локално, дори когато не сте свързани към тази мрежа. В съвременната версия на Windows той включва специален режим „Винаги офлайн“, който спестява вашата честотна лента, като периодично синхронизира файловете между вашия компютър и съответния мрежов дял.
Какво представлява функцията за офлайн файлове
Офлайн файлове прави мрежовите файлове достъпни за потребител, дори ако мрежовата връзка със сървъра е недостъпна или бавна. Когато работите онлайн, производителността на достъпа до файлове е със скоростта на мрежата и сървъра. Когато работите офлайн, файловете се извличат от папката Offline Files при локални скорости на достъп. Компютърът преминава в офлайн режим, когато:
- Винаги офлайн режим е активиран
- Сървърът е недостъпен
- Мрежовата връзка е по-бавна от конфигурируем праг
- Потребителят ръчно превключва в офлайн режим с помощта на Работете офлайн бутон във File Explorer
Забележка: Функцията офлайн файлове е налична
- В Windows 7 в изданията Professional, Ultimate и Enterprise.
- В Windows 8 в изданията Pro и Enterprise.
- В Windows 10 в Pro, Enterprise и Education издания.
Ръчно синхронизиране на офлайн файлове
Ако желаете, можете да синхронизирате вашите офлайн файлове по всяко време. Процедурата е много проста.
За ръчно синхронизиране на офлайн файлове в Windows 10, направете следното.
- Отворете класиката Контролен панел ап.
- Превключете изгледа му към „Големи икони“ или „Малки икони“, както е показано по-долу.

- Намерете иконата на Центъра за синхронизиране.

- Отворете Sync Center и кликнете върху връзката Вижте партньорствата за синхронизиране.

- Вдясно изберете Синхронизиране на офлайн файлове партньорство.
- Кликнете върху Синхронизиране на всички бутон на лентата с инструменти.

- Като алтернатива можете да синхронизирате отделни елементи. Щракнете двукратно върху елемента Офлайн файлове, за да го отворите.
- Изберете желаните елементи и след това щракнете върху бутона Синхронизиране на лентата с инструменти.

Ти си готов! Файловете вече са синхронизирани с вашия локален Офлайн файлове папка.
Свързани статии:
- Активирайте офлайн файлове в Windows 10
- Активирайте винаги офлайн режим за файлове в Windows 10
- Създайте пряк път за папка с офлайн файлове в Windows 10
- Промяна на графика за синхронизиране на офлайн файлове в Windows 10