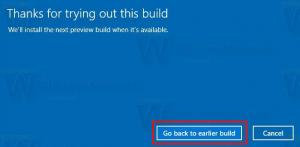Създайте стартиращ USB за Windows 10 Install.wim, по-голям от 4GB
Как да създадете стартиращ USB за Windows 10 Install.wim, по-голям от 4GB
Дните на записване на ISO изображения на операционната система на диск отдавна са отминали. Днес повечето компютри могат да се зареждат от USB, така че е просто по-лесно да се актуализира и по-удобно да се инсталира Windows от USB флаш устройство. Друга добра причина да инсталирате по този начин е скоростта на инсталиране, която е значително по-бърза от настройката, изпълнявана от оптично устройство. Много съвременни устройства не се доставят с оптично устройство.
Има редица методи, които вече разгледахме тук, включително Руфъс за UEFI, класиката DiskPart, и PowerShell.
Въпреки това, ако имате файл install.wim във вашата дистрибуция на Windows 10, който е по-голям от 4 GB, може да се наложи да предприемете допълнителни стъпки, за да създадете стартиращо USB устройство. Вашето флаш устройство трябва да има два дяла вместо един.
- Един от тях трябва да бъде форматиран във FAT32. Това ще ви позволи да използвате флаш устройството както за класически BIOS, така и за съвременни UEFI устройства.
- Вторият трябва да бъде форматиран в NTFS. Той ще може да съхранява големи файлове.
Преди да продължите, архивирайте всички важни данни от вашето флаш устройство. Процедурата ще изтрие всички файлове и папки от него.
Стъпките по-долу предполагат, че вече имате дистрибуция на Windows и можете да го направите монтирайте го, за да копирате неговите файлове.
За да създадете стартиращ USB за Windows 10 Install.wim, по-голям от 4GB,
- Свържете флашката към компютъра.
- Натиснете Win + R на клавиатурата и напишете
diskpartв полето Run. Натиснете клавиша Enter. - В конзолата DiskPart въведете
диск със списък. Той ще покаже таблица с всичките ви дискове, включително свързания в момента USB флаш. Обърнете внимание на номера на USB флаш устройството. Например, това е Disk 1. - Тип
изберете диск #, където # е номерът на вашето USB устройство. За нашия пример командите саизберете диск 1. - Тип
чистиза да изтриете съдържанието на устройството. - Тип
създайте дял първичен размер=1000за да създадете нов дял от 1GB. - Въведете create partition primary, за да създадете още един дял, който ще заеме останалата част от оставащото дисково пространство.
- Тип
изберете дял 1за да изберете първия (1GB) дял. - Форматирайте го във FAT32, както следва:
формат fs=fat32 бърз - Задайте му буквата X:
присвоете буква=X. - Направете го стартиращ с командата
активен. - Сега изберете втория дял:
изберете дял 2. - Форматирайте го в NTFS:
формат fs=ntfs бързо. - Задайте буквата Y на втория дял с командата:
присвоете буква=Y. - Оставете DiskPart с командата
изход.
Готови сте с оформлението на флаш устройството. В задвижване X: е зареждащ малък дял, а карам Y: е голям NTFS дял за хостване на install.wim файл. Сега нека копираме файловете на Windows правилно.
Копирайте инсталационните файлове на Windows
- Отворете вашите инсталационни файлове на Windows във File Explorer.
- Копирайте всичко освен
източниципапка къмX: карам(този FAT32). - Копирайте папката с източници в
Y: карай(на NTFS дял). - На X: дял създайте нов
източницидиректория. Той ще съдържа един файл,boot.wim. - копие
boot.wimотY:\източницида сеX:\източници. - В
Y:\източниципапка, създайте нов текстов файл със следното съдържание:[КАНАЛ]На дребно - Запазете го като
ei.cfg.
Ти си готов. Създадохме 2 дяла: FAT32 дял (X:) и NTFS дял (Y:). Ние сме поставили източници папка включена Y:. На Х: съхраняваме всичко останало от оригиналната дистрибуция. Създадохме и нов източници папка включена Х: с един файл BOOT.WIM. Последната стъпка е необходима за стартиране на програмата за настройка при зареждане от нашето USB устройство.
Сега ще можете да инсталирате Windows с помощта на току-що създаденото от вас флаш устройство, без да намалявате размера на файла install.wim. Това е полезно, когато имате персонализиран голям файл install.wim.
Това е.