Windows 11 Премахнете Cortana за текущи или всички потребители
Ето как можете да премахнете Cortana в Windows 11, в случай че не харесвате цифровия асистент от Microsoft. За разлика от много други стандартни приложения в Windows 11, които можете лесно да премахнете като всяка друга програма, Microsoft не позволява деинсталиране на Cortana. Въпреки че компанията вече не се опитва да принуди хората да използват Cortana, приложението остава обвързано с Windows 10 и Windows 11.
Реклама
Ако сте такъв потребител и се чудите как да деинсталирате Cortana в Windows 11, тази статия е тук, за да ви помогне. Ето какво трябва да направите, за да премахнете Cortana.
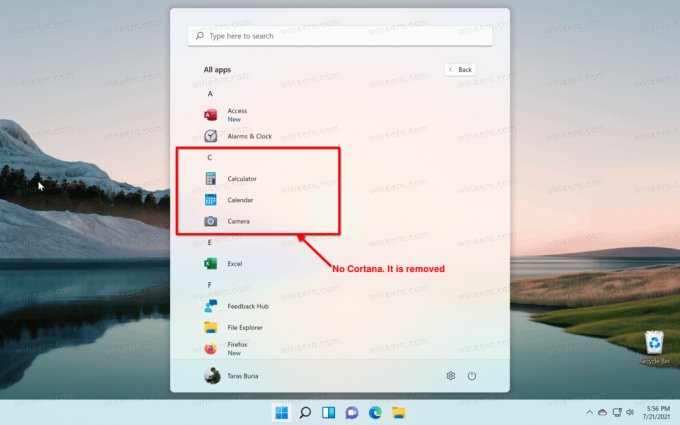
Премахнете Cortana в Windows 11
- Отворете Windows Terminal като администратор. Можете също така директно да използвате PowerShell, просто не забравяйте да го стартирате с повишени привилегии.
- Въведете следната команда:
Get-AppxPackage *Microsoft.549981C3F5F10* | Remove-AppxPackage и натиснете Enter.
- Изчакайте, докато Windows 11 премахне Cortana.
Имайте предвид, че тази команда изтрива Cortana от Windows 11 за текущия ви потребител.
Ако искате да премахнете Cortana за всички потребители, използвайте малко по-различна команда.
Премахнете Cortana за всички потребители
За да премахнете Cortana за всички потребители в Windows 10, направете следното.
- Отворете повишен PowerShell или терминал на Windows.
-
Въведете или копирайте и поставете следната команда:
Get-appxpackage -allusers *Microsoft.549981C3F5F10* | Remove-AppxPackage. - Windows 11 ще изтрие Cortana за всички потребители. Вече можете да затворите издигнатата конзола.
Различното тук е, че посочвате, че искате да премахнете Cortana от Windows 11 за всички потребители. Освен на -всички потребители аргумент, двете команди са идентични.
Как да възстановите Cortana в Windows 11
Възстановяването на Cortana в Windows 11 не включва команден ред, PowerShell или Windows Terminal. Не се нуждаете от никакви сложни команди, за да върнете асистента във вашата система. Всичко, което се изисква, е да инсталирате Cortana от Microsoft Store.
- Отворете Microsoft Store и щракнете върху полето за търсене.
- Въведете Кортана.
- Уверете се, че този, който се опитвате да инсталирате, идва от „Microsoft Corporation“. За да сте сигурни, че получавате истинско приложение, използвайте тази връзка за да стигнете направо до списъка.
- Щракнете върху Инсталирай и изчакайте Windows 11 да възстанови цифровия асистент.

Сега можете да стартирате Cortana от списъка "Всички приложения" в менюто "Старт" или Windows Search.
Това е.

