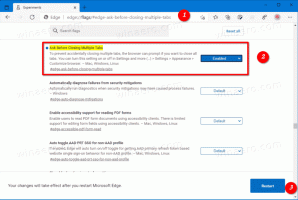Поправка Щракнете тук, за да въведете най-новите си идентификационни данни в Windows 10
Как да коригирате „Щракнете тук, за да въведете най-новите си идентификационни данни“ в Windows 10
Windows 10 показва известието „Щракнете тук, за да въведете най-новите си идентификационни данни“, когато е необходимо да потвърдите самоличността си, като поискате паролата си. Обикновено се появява, след като промените паролата си, нулирате паролата си или промените основния псевдоним за вашия акаунт в Microsoft. Понякога това известие продължава да се показва дори след въвеждане на правилните идентификационни данни. Ето как да отстраните този проблем.

Щракването върху горното съобщение ви пренасочва към екрана „Проверете информацията за вашия акаунт в Microsoft“, където въвеждате правилната парола, за да продължите с останалите задачи. Ако съобщението продължи да се показва, това създава огромни смущения за вашия работен процес.
Реклама
Защо се случва
Нулирането на паролата и промяната на основния псевдоним за вашия акаунт в Microsoft са често срещаните причини, които могат да задействат системата ви да показва това известие непрекъснато. Основният проблем възниква, ако Windows 10 по някакъв начин не успее да актуализира или запази новата парола. Няма да се сблъскате с този проблем, след като промените паролата за всеки локален потребителски акаунт. За онлайн и мрежови акаунти се записват пароли Мениджър на пълномощията на Windows 10. Имайки предвид тази информация, е лесно да разрешите проблема.
За да коригирате „Щракнете тук, за да въведете най-новите си идентификационни данни“ в Windows 10,
- Отвори Контролен панел.
- Отидете на Контролен панел\Потребителски акаунти\Мениджър на идентификационните данни.
- Щракнете върху иконата на Windows Credentials.

- Под Общи идентификационни данни раздел, намерете вашия акаунт в Microsoft, посочен като идентификационен номер на MicrosoftAccount: user=(email address).
- Разширете неговия ред и кликнете върху „Премахване“.

- Трябва да кликнете върху „Да“, за да продължите.

- Отписване и влезте във вашия потребителски акаунт. Като алтернатива, можете рестартирайте Windows 10.
- Отвори Магазин или OneDrive, и влезте с вашия акаунт в Microsoft. Windows ще запомни правилните ви идентификационни данни.
Ти си готов.
Следването на тези прости стъпки ще реши проблема, така че няма да срещате едно и също досадно съобщение отново и отново и ще можете да се върнете към нормалната си работа в Windows 10.
Съвет: Разгледайте публикацията Как да премахнете запазените RDP идентификационни данни в Windows 10.