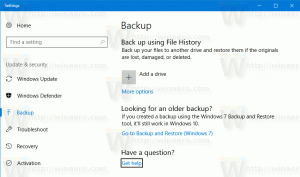Как да промените изображението на потребителския акаунт в Windows 11
Тази статия обяснява два начина за промяна на изображението на потребителския акаунт в Windows 11 както за локален акаунт, така и за акаунт в Microsoft. В Windows 11 Microsoft преработи първоначалното изживяване (OOBE), което позволява на потребителите да настроят повече настройки и да персонализират системата по време на първото стартиране. Една от промените включва способността за преименувайте компютър в Windows 11. Все пак няма начин да промените изображението на акаунта в Windows 11 по време на първоначалната настройка.
Реклама
Една от причините е, че Windows 11 принуждава хората да използват акаунти в Microsoft и получава изображението на акаунта от посочения акаунт в Microsoft.
Microsoft позволява на потребителите да променят снимката на профила в Windows 11 независимо от типа акаунт. Или локален профил, или акаунт в Microsoft, можете да промените изображението на акаунта в Windows 11 с помощта на тази статия.
За да промените изображението на потребителския акаунт в Windows 11, направете следното.
Променете изображението на потребителския акаунт в Windows 11
- За да започнете, отворете Настройки в Windows 11. Можете да използвате Печеля + аз пряк път или друг друг метод.
- Кликнете върху вашия профил в горния ляв ъгъл на прозореца. Като алтернатива отидете на сметки раздел.
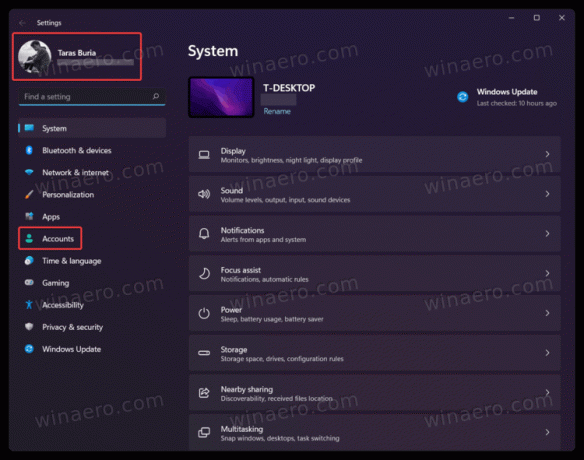
- На следващия екран щракнете върху Вашата информация бутон.
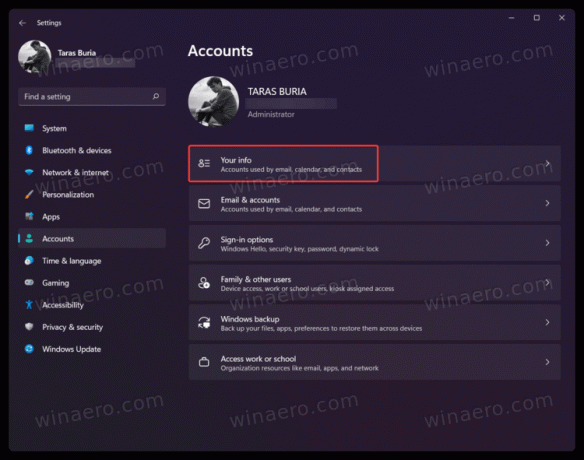
- След това щракнете върху Преглед на файлове за да изберете съществуващо изображение, което искате да зададете като изображение на профила в Windows 11.

- Друга възможност е да направите нова снимка на профила с помощта на вградена предна или задна камера. За да направите това, щракнете върху Отворена камера бутон.
- Сега променете позицията на изображението и/или мащаба, след което щракнете Свършен за да запазите промените.
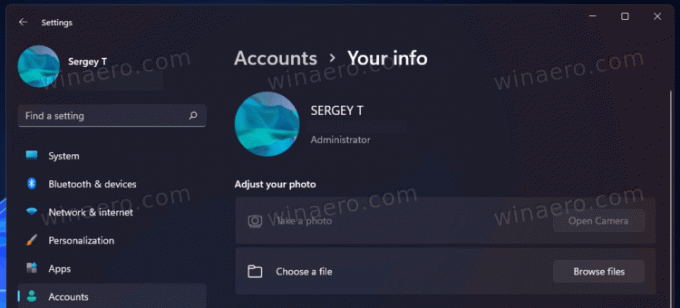
Забележка: Въпреки че Windows 11 ви позволява да използвате GIF файл като изображение на профил, той остава статичен, след като бъде приложен. За съжаление Windows 11 не поддържа официално анимирани снимки на акаунти. Все пак, ако отчаяно искате GIF като снимка на профил, използвайте това ръководство, което описва как да зададете анимирано изображение на потребителски профил в Windows 11 и 10.
И накрая, ако използвате акаунт в Microsoft, можете да промените снимката на потребителския профил в Windows 11, като промените аватара си онлайн, на уебсайта на акаунта в Microsoft.
Променете снимката на потребителския акаунт за акаунт в Microsoft
- Отидете на уебсайта на акаунта на Microsoft, като използвате account.microsoft.com връзка.
- Като алтернатива, отворен Настройки на Windows(Печеля+аз), след което отидете на Акаунти > Вашата информация.

- Щракнете върху Акаунти > Управление на моите акаунти бутон. Този бутон ще ви отведе до уебсайта на акаунта на Microsoft вашият браузър по подразбиране.
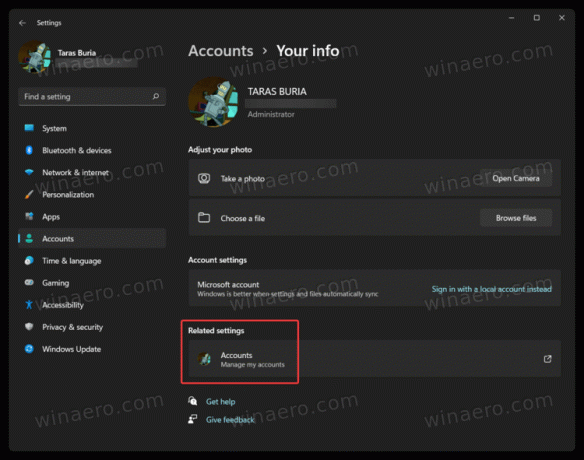
- Влезте с вашия акаунт в Microsoft, след което щракнете върху Вашата информация връзка в лентата с инструменти.
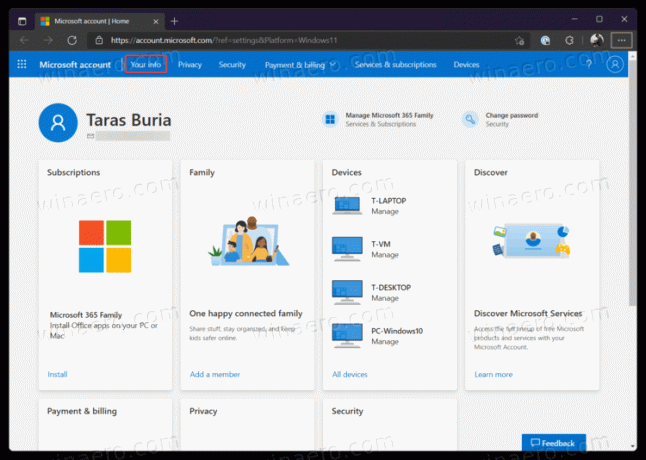
- След това щракнете върху Смени снимката бутон.
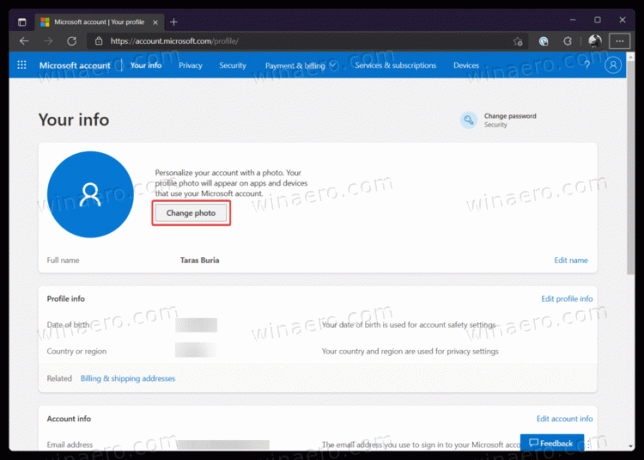
- Щракнете върху Добавете снимка връзка, след което изберете ново изображение на потребителския профил.
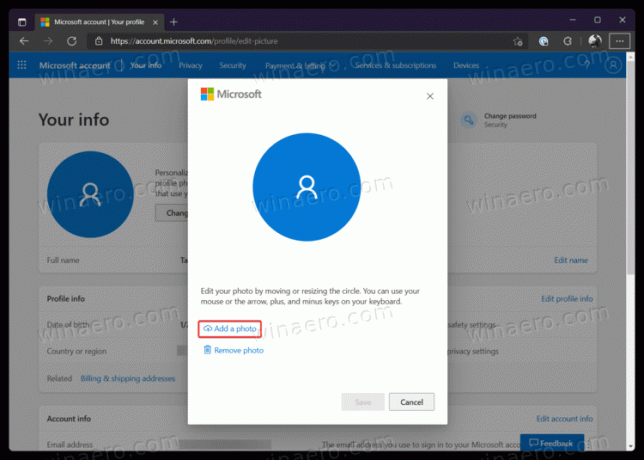
- Натисни Запазете бутон.
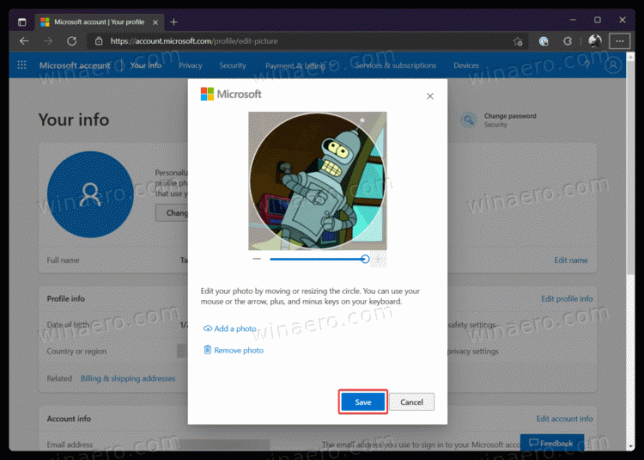
Имайте предвид, че може да отнеме известно време, докато Windows 11 изтегли и покаже новото ви изображение на потребителския профил. Обикновено прилагането на промените отнема по-малко от един ден.
Това е. Сега знаете как да промените изображението на профила в Windows 11.