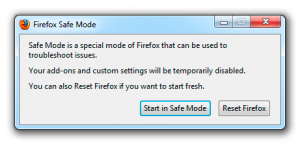Как да деактивирате замъгляването на екрана за вход в Windows 11
Можете да деактивирате замъгляването на екрана за вход в Windows 11, ако не ви харесва този ефект. Windows 11 го наследи от своя предшественик, който има същия външен вид и усещане от 2019 г.
Реклама
Microsoft използва ефекта на размазване за екрана за вход, за да ви накара да се съсредоточите върху вашата парола и други идентификационни данни. За да се предотврати разсейването, фонът на изображението на екрана за вход се появява с акрилно размазване. Този стил също следва парадигмата на Fluent Design, която Microsoft активно използва в наши дни.

Ако предпочитате да имате ясно изглеждащо фоново изображение на екрана за вход, има няколко метода за деактивиране на замъгляването. Можете да активирате специална опция за групови правила, която също има съответната настройка на системния регистър. Освен това можете да изключите ефектите за прозрачност в Windows 11. Това също така ще премахне замъгляването от екрана за вход за вашия потребителски акаунт. Нека разгледаме тези методи.

За да деактивирате ефекта на размазване на екрана за вход в Windows 11, направете следното.
Деактивирайте замъгляването на екрана за вход в Windows 11
- Натиснете Печеля + Р и тип
regeditв полето Run, за да отворите Редактор на регистъра. - Придвижете се до следния клон:
HKEY_LOCAL_MACHINE\SOFTWARE\Policies\Microsoft\Windows\System. Ако този ключ не присъства на вашето устройство, създайте го ръчно. - Вдясно създайте нова 32-битова DWORD стойност с име
Деактивиране на AcrylicBackgroundOnLogon.
- Задайте стойностните му данни на 1, за да деактивирате ефекта на размазване.

Ти си готов. Сега можете да излезете от Windows 11 и да видите промяната в действие. Фонът на изображението на екрана за влизане вече няма да бъде замъглен.
Прегледаният метод е подходящ за всички издания и версии на Windows 11.
Изтеглете файлове от системния регистър
За да ви спестя време, подготвих готови за използване REG файлове. Използвайки ги, можете да активирате или деактивирате замъгляването с няколко щраквания.
- Изтеглете следното ZIP архив.
- Извлечете съдържанието му във всяка папка по ваш избор, напр. право на работния плот.
- Щракнете двукратно върху файла
Деактивиране на ефекта на размазване при вход на екрана Background.regи потвърдете подкана за UAC, за да деактивирате размазването. - Във всеки момент по-късно можете да отмените промяната, като използвате включеното
Активиране на ефекта на размазване на екрана за вход Background.regфайл.
Това беше лесно.
Въпреки това, ако използвате разширено издание на Windows 11, като Pro, Education или Enterprise, можете да използвате Редактор на местни групови правила ап. Това е полезен инструмент за промяна на много опции на операционната система. Можете да го използвате, за да деактивирате ефекта на акрилно размазване на екрана за вход в Windows 11.
Деактивирайте акрилното размазване на екрана за влизане в групови правила
- Натисни Печеля + Р бързи клавиши, за да отворите диалоговия прозорец Изпълнение и въведете
gpedit.msc.
- Отляво отидете до Конфигурация на компютъра\Административни шаблони\Система\Вход.
- Вдясно щракнете двукратно върху Показване на ясен фон за влизане вариант на политика.

- Задайте го на Разрешено в следващия диалогов прозорец.

- Щракнете върху Приложи и Добре.
Ти си готов. Ефектът на размазване вече е деактивиран.
И накрая, както беше споменато по-горе, просто деактивирането на ефекта на прозрачност за вашия потребителски акаунт също ще премахне замъглен стил на екрана за вход. В Windows 11 това е част от ефектите за прозрачност.
Деактивирайте замъгляването за фона на екрана за влизане в Windows 11 с прозрачност
- Отвори Настройки приложение чрез натискане на Печеля + аз бърз клавиш.
- Кликнете върху Персонализиране раздел от лявата страна.
- Вдясно щракнете върху Цветове бутон.

- Изключете Ефекти на прозрачност опция за превключване.

Това незабавно ще добави допълнителни визуални ефекти в Windows 11, заедно с акрилното размазване на екрана за вход.
Очевидният недостатък на този метод е, че менюто "Старт" и лентата на задачите ще изглеждат по-малко изискани. Те, заедно с бързите настройки и изкачващите елементи в Центъра за известия, ще се появят с непрозрачен цвят. Също така променя начина, по който контекстното меню и настройките изглеждат на екрана. Ако сте добре с тази промяна, тогава можете да се придържате към опцията за прозрачност. В противен случай продължете с настройката на груповите правила.
Това е.