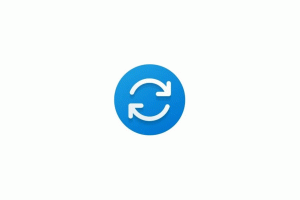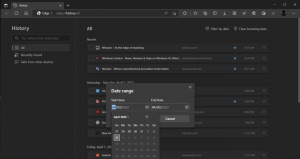Как да настроите анимирано изображение на потребителския профил в Windows 10 и Windows 11
Ето как можете да зададете анимирано изображение на потребителски профил в Windows 10 и Windows 11. Например, можете да зададете видео. Въпреки че Microsoft официално не позволява използването на видеоклипове или анимации като изображения на профили, прост трик може да заобиколи това ограничение.
Реклама
Преди да зададете видеоклип като профилно изображение в Windows 10 и Windows 11, имайте предвид, че файлът не трябва да надвишава 3MB.
Освен това имате нужда от MP4 файл. Докато Windows 10 и Windows 11 позволяват използването на GIF файлове като профилни изображения, картината остава неподвижна без анимация. Можете да използвате безплатни онлайн конвертори, за да трансформирате GIF в MP4, като напр CloudConvert.
Забележка: Тъй като Windows 10 и Windows 11 официално не поддържайте видеоклипове като изображения на профили, ще забележите един странен бъг. Операционните системи ще използват квадратно изображение на профила на заключения екран вместо закръглено.
Следната инструкция работи за локални акаунти и акаунти в Microsoft.
Задайте изображение на анимиран потребителски профил в Windows 10
- Отвори Настройки на Windows от менюто "Старт" или чрез Win + I пряк път.
- Отидете на Акаунти > Вашата информация.

- Щракнете върху Разгледайте за един бутон.
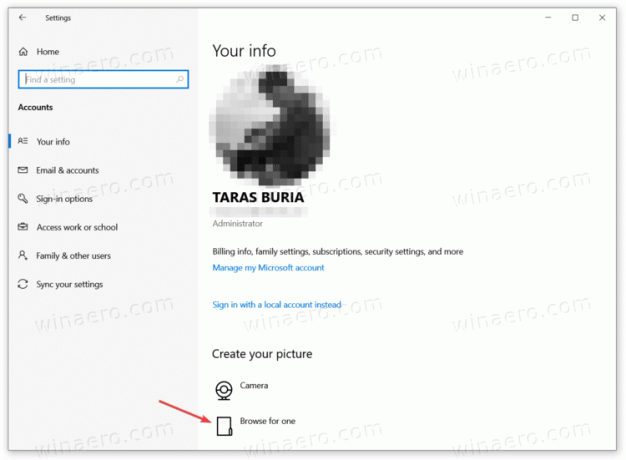
- Windows ще отвори нов прозорец на File Explorer. Отидете в папката с видеоклип, който искате да зададете като изображение на профил в Windows 10.
- Щракнете върху Име на файл и въведете точното име на файла с неговото разширение, например "my user pic.mp4". Windows ще покаже вашия файл в падащото меню. Изберете файла, след което щракнете Изберете Картина.
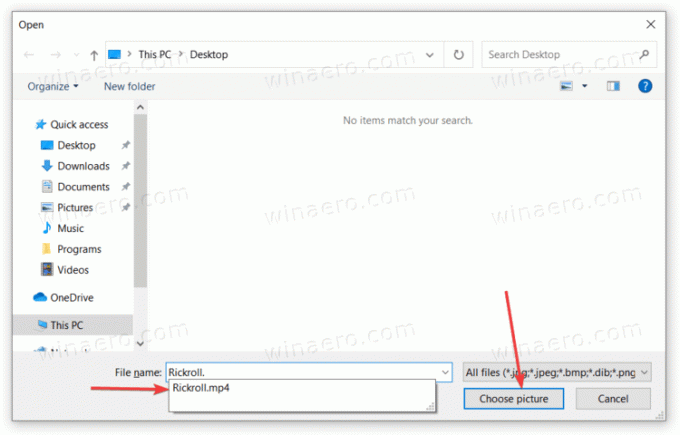
Ето как задавате видеоклип като профилна снимка в Windows 10.
Същата идея важи и за Windows 11, но с малко по-различен потребителски интерфейс за настройки.
Задайте видеоклип като потребителско изображение в Windows 11
- Отворете настройките на Windows. Можете да използвате менюто "Старт", търсенето в Windows или клавишната комбинация Win + I.
- Отидете до сметки раздел и щракнете Вашата информация.
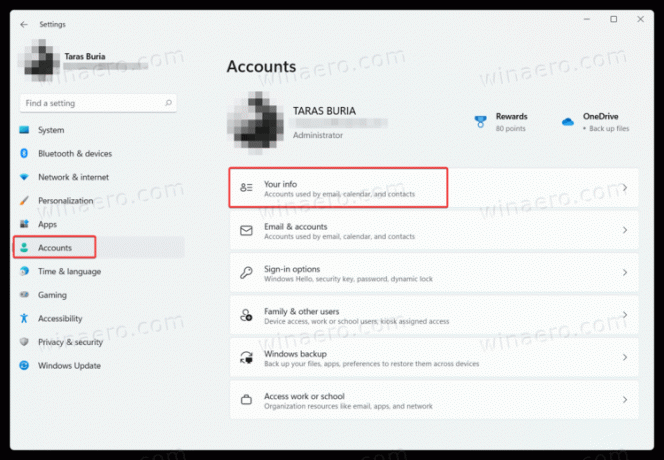
- Намери Изберете файл раздел и щракнете Преглед на файлове.
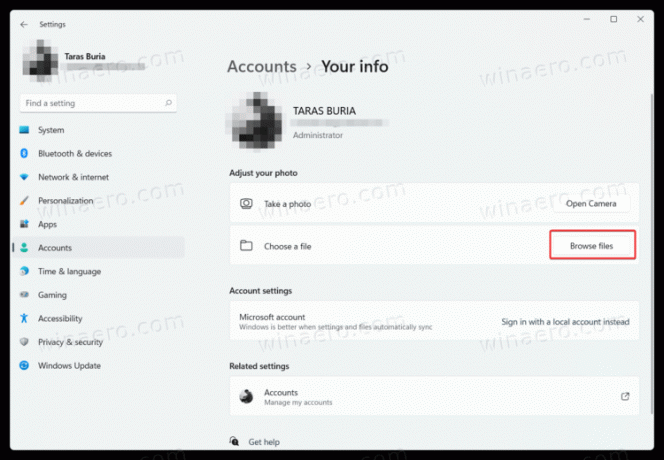
- Отворете папката с видеоклипа, който искате да зададете като изображение на профил в Windows 11.
- Щракнете върху Име на файл и въведете точното име на файла, от което се нуждаете. Изберете го от падащия списък, след което щракнете Изберете Картина.
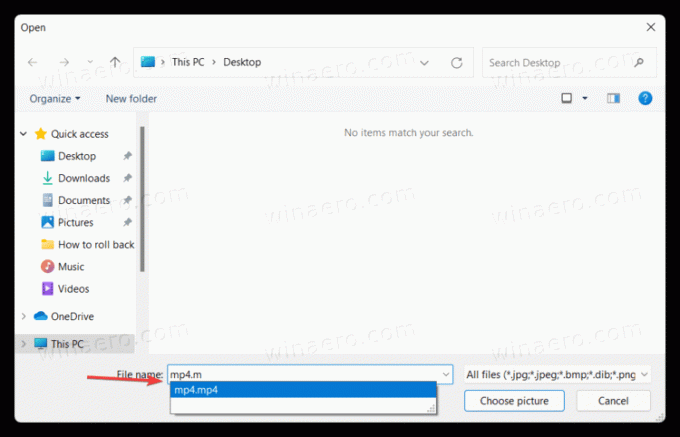
Това е. Сега знаете как да зададете видео като профилно изображение в Windows 11.