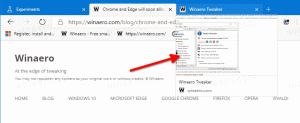Как да активирате NTFS дълги пътища в Windows 10
В Windows 10 Anniversary Update, Microsoft най-накрая адресира дългогодишен проблем, с който се сблъскаха разработчиците по време на разработката – ограничението от 260 знака за дължината на пътя. Това ограничение на дължината на пътя присъстваше в Windows почти цяла вечност. В случай, че не знаете, във всички пуснати в момента версии на Windows, максималната дължина на пътя на файла е 260 символа. Започвайки с build 14352 на Windows 10, която е част от Anniversary Update (версия 1607), това ограничение може да бъде заобиколено.
Реклама
 Всички файлови системи на Windows имат концепция за файлове и папки за достъп до съхранени данни. Пътят е низова стойност, която показва къде се съхраняват тези данни. Въпреки това, има ограничение от 260 знака за пътя, наложен от Windows, което включва буквата на устройството, двоеточие, разделящи обратни наклонени черти и завършващ нулев знак. Това не е ограничение на файловата система NTFS, а на наследените API, които се използват за достъп до данни. Има и заобиколни решения като достъп до Unicode (или "широки") версии на функциите на Windows API, както и чрез префикс на пътя с \\?\.
Всички файлови системи на Windows имат концепция за файлове и папки за достъп до съхранени данни. Пътят е низова стойност, която показва къде се съхраняват тези данни. Въпреки това, има ограничение от 260 знака за пътя, наложен от Windows, което включва буквата на устройството, двоеточие, разделящи обратни наклонени черти и завършващ нулев знак. Това не е ограничение на файловата система NTFS, а на наследените API, които се използват за достъп до данни. Има и заобиколни решения като достъп до Unicode (или "широки") версии на функциите на Windows API, както и чрез префикс на пътя с \\?\.
На ниво краен потребител някои потребители може вече да са се сблъсквали с проблема в миналото, когато File Explorer не позволява достъп до файл или папка, ако пътят към него надвишава 260 знака. В такава ситуация потребителят няма друго решение, освен да използва символни връзки за достъп до тези данни или инструмент на трета страна, който използва заобиколни решения. Например, алтернативният инструмент за управление на файлове, Total Commander, може да ви помогне да получите достъп до такива файлове и папки, тъй като е в състояние да работи с дълги пътища извън кутията.
Въпреки това, Explorer Shell все още има това ограничение в Windows от години. За да разреши този проблем, Microsoft направи съответните промени в Windows 10. Нова настройка за групови правила, достъпна, като се започне с Windows 10 build 14352, ще позволи на операционната система да има пътища, по-дълги от 260 знака:
Активирането на дълги пътеки на NTFS ще позволи на проявените Win32 приложения и приложенията на Windows Store да имат достъп до пътища над нормалното ограничение от 260 символа на възел. Активирането на тази настройка ще доведе до достъп до дългите пътища в рамките на процеса.
Това всъщност означава, че едно приложение трябва да има следния ред в своя манифест:
вярно
Манифестът е малък файл, който съдържа допълнителна информация за процеса EXE, като информация за съвместимост и осведоменост за DPI и т.н.
Освен че разработчикът на приложението добавя манифеста, трябва да бъде активирана съответната настройка на груповите правила. Това може да стане с редактора на групови правила или с помощта на настройка на системния регистър.
Как да активирате дългите пътища на NTFS в Windows 10 с помощта на групови правила
- Натиснете Печеля + Р клавиши заедно на клавиатурата и напишете:
gpedit.msc
Натиснете Enter.

- Ще се отвори редакторът на групови правила. Отидете на Local Computer Policy -> Computer Configuration -> Administrative Templates -> System -> Filesystem -> NTFS.
- Там щракнете двукратно и активирайте опцията Активирайте дългите пътища на NTFS.

- Рестартирайте Windows 10.
Как да активирате дълги пътища на NTFS в Windows 10 с помощта на настройка на груповите правила
- Отворете редактора на системния регистър.
- Отидете до следния ключ на системния регистър:
HKEY_LOCAL_MACHINE\System\CurrentControlSet\Policies
Съвет: Можете достъп до желания ключ на системния регистър с едно щракване.
Ако нямате такъв ключ, просто го създайте. - От дясната страна създайте нова 32-битова стойност на DWORD с име LongPathsEnabled. Задайте стойностните му данни на 1.
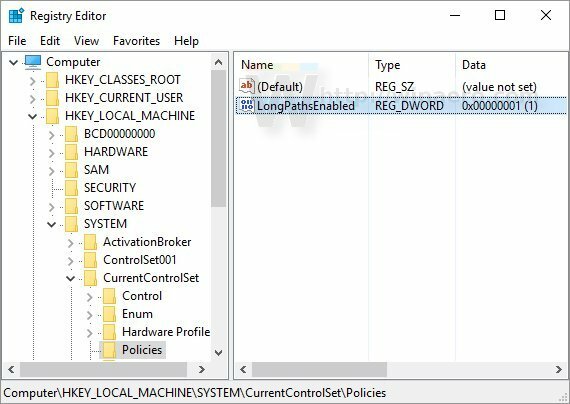
Забележка: Дори ако използвате 64-битов Windows, все още трябва да създадете 32-битова стойност на DWORD. Вижте следната екранна снимка: - Рестартирайте Windows 10.
И накрая, има начин да активирате тази нова функция, без да използвате групови правила. Изисква следната настройка.
Как да активирате дългите пътища на NTFS в Windows 10 с помощта на настройка на системния регистър
- Отворете редактора на системния регистър.
- Отидете до следния ключ на системния регистър:
HKEY_LOCAL_MACHINE\SYSTEM\CurrentControlSet\Control\FileSystem
Съвет: Можете достъп до желания ключ на системния регистър с едно щракване.
Ако нямате такъв ключ, просто го създайте. - От дясната страна създайте нова 32-битова стойност на DWORD с име LongPathsEnabled. Задайте стойностните му данни на 1.
- Рестартирайте Windows 10.
Ти си готов.
Вижте следното видео:
Можете да се абонирате за нашия YouTube канал тук: Youtube.
Това е. Тази функция изглежда много интересна, тъй като най-накрая адресира една от болезнените точки при работата с Windows. Изглежда, че за Windows 8.1 и Windows 7 този проблем беше отстранен през 2013 г. чрез актуална корекция KB2891362. Въпреки това, ако има допълнителни поправки за това в Windows 10 Anniversary Update, би било хубаво Microsoft да пренесе тези промени и в Windows 8.1 и Windows 7.