Как да видите вашия IP адрес в Windows 10
В Windows 10 има няколко начина да намерите текущия си IP адрес. Може да бъде полезно да го намерите за отдалечен достъп до вашия компютър или за мрежова диагностика. Да видим как да го намерим.
Реклама
Адресът на интернет протокола е поредица от цифри (и букви в случай на IPv6) за всеки мрежов адаптер, инсталиран във вашето устройство. Той позволява на мрежовите устройства да намират и да комуникират помежду си. В Windows 10 има няколко начина да го намерите.
Използване на диспечера на задачите
Най-бързият начин е диспечера на задачите. Отвори го в изгледа с повече подробности: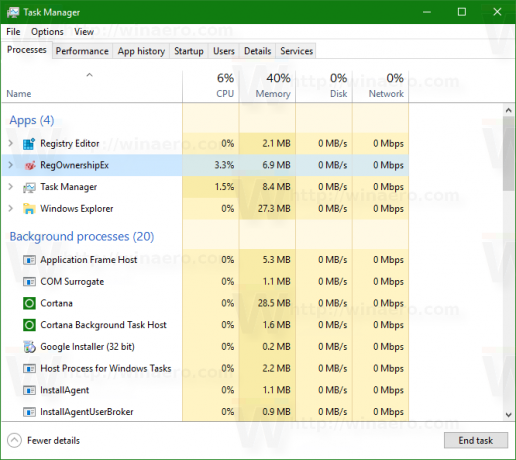
Превключете към раздела Performance и потърсете секция WiFi или Ethernet, в зависимост от типа връзка, който използвате сега:
В долния десен ъгъл ще намерите IPv4 и IPv6 адреси, свързани с вашия мрежов адаптер.
Използване на контролния панел
Отворете контролния панел и отидете на Контролен панел\Мрежа и интернет\Център за мрежи и споделяне. Отляво щракнете върху Промяна на настройките на адаптера:
Ще се появи следният прозорец:
Щракнете двукратно върху желаната мрежова връзка, за да отворите нейните свойства:
Щракнете върху Подробности, за да видите IP адреса на текущата връзка:
Използване на настройки
Отворете Настройки и отидете на следната страница:
Мрежа и интернет -> Ethernet, ако използвате кабелна връзка.
Мрежа и интернет -> WiFi, ако използвате безжична връзка.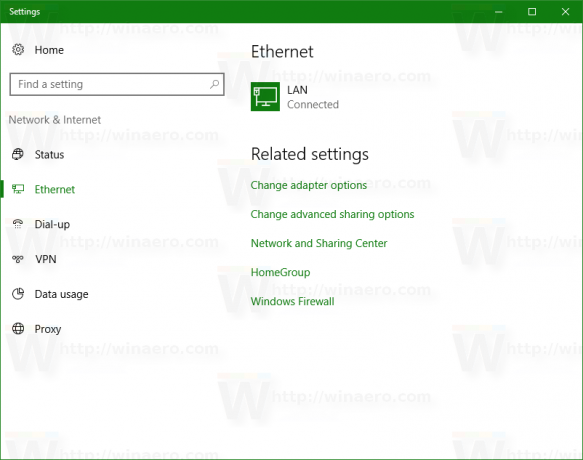
Вдясно щракнете върху името на мрежовия профил, свързано с текущата ви връзка. 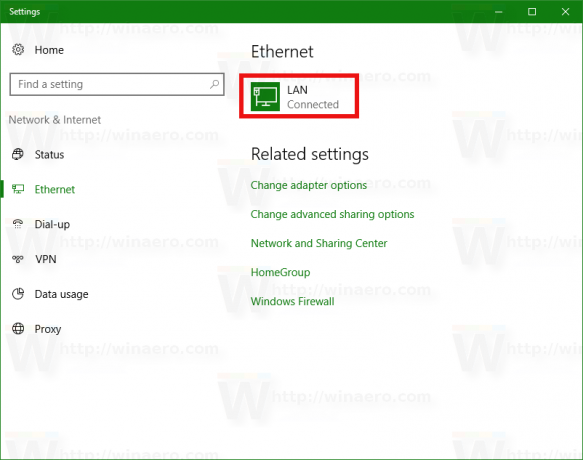 Ще се отвори следната страница:
Ще се отвори следната страница: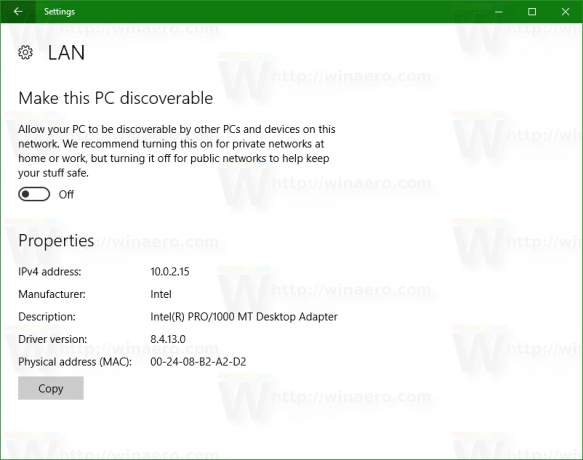
Показва всички назначени адреси за вашата мрежова карта.
Използване на командния ред
Отвори нов команден ред екземпляр и въведете или поставете следното:
ipconfig /всички
Командата предоставя много информация за вашите мрежови връзки: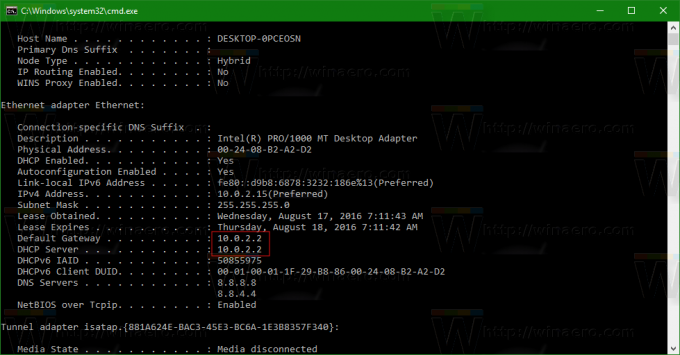
Имайте предвид, че всички описани по-горе методи ще покажат вашата локална мрежа или вътрешен IP адрес. За да видите публичния или външния IP адрес, предоставен от вашия интернет доставчик, трябва да се обърнете към външна услуга. Например, можете да въведете следното в адресната лента на любимия си браузър:
http://myexternalip.com/raw
Резултатът ще бъде както следва:
Това е.


