Как да добавите информация за OEM в Windows 11
Можете да добавите OEM информация в Windows 11, за да го накарате да показва лого на доставчика, неговото име и други подробности на страницата Система > Информация в Настройки. Появява се и в класическите системни свойства.
Реклама
Microsoft позволява на производителите да поставят Информация за OEM в секцията Информация в настройките на Windows. Потребителите могат да намерят там подробна информация за конкретен модел, връзка към уебсайта на производителя, работно време за поддръжка, телефон за поддръжка и др. Ако притежавате шоу за изграждане на компютър и искате да добавите малко персонализиране към вашия компютър, тази статия ще ви каже как да добавите информация за OEM в Windows 11.
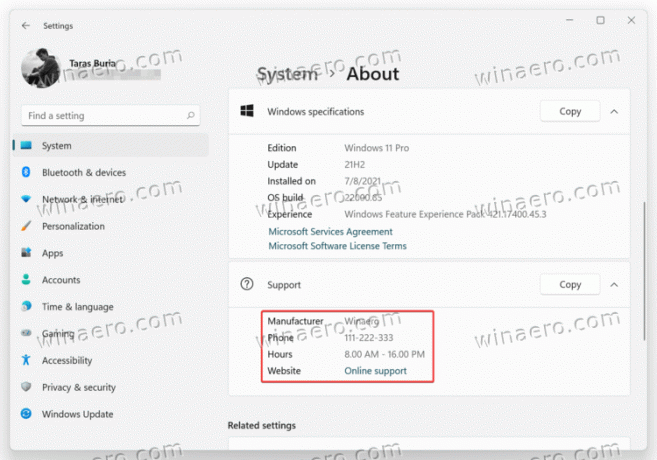
Подобно на всички скрити неща в Windows, всичко започва с отварянето на редактора на системния регистър.
Добавете информация за OEM в Windows 11
- Натиснете Печеля + Р и въведете
regeditкоманда. Има други начини за да отворите редактора на системния регистър в Windows 11, който разгледахме в специална статия. - Отидете по следния път:
HKEY_LOCAL_MACHINE\SOFTWARE\Microsoft\Windows\CurrentVersion\OEMInformation. Можете да копирате този път и да го поставите в адресната лента. - Сега е време да създадете няколко низови (REG_SZ) стойности в регистъра с всички данни, от които се нуждаете. Щракнете с десния бутон върху празното място и изберете Нов > Низ.
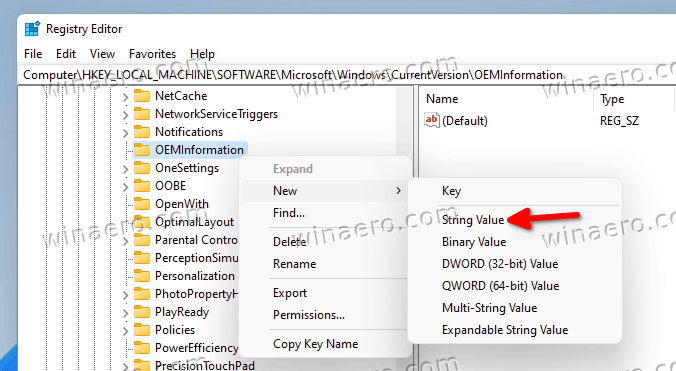
- Създайте един или няколко от изброените по-долу ключове и съответно променете техните стойности.
Поддържани стойности
Ето цялата информация, която можете да включите в секцията Информация:
-
Производител. Доставчик на компютър. Например MSI, ASUS, Microsoft. -
Модел. Например лаптоп 2, настолен компютър 4, таблет S и т.н. -
Часове за поддръжка. Тук можете да поставите време, когато вие или вашият магазин сте на разположение за запитвания за поддръжка. -
Телефон за поддръжка. Отново направо. Посочете телефон, който клиентът може да използва, за да се свърже с вас за поддръжка. -
ПоддръжкаURL. Ако имате уебсайт, можете да го поставите тук. Потребители с компютър, който имаПоддръжкаURLстойност в системния регистър ще можете да щракнете върху връзка към вашия уебсайт в секцията Информация в Windows 11. -
Лого. Освен текстова информация за OEM, можете да поставите свое собствено лого в Информацията. Имайте предвид, че има някои ограничения. Можете да използвате само BMP файл с размери 120x120 пиксела с 32-битова дълбочина на цвета. Поставете файл някъде в директориите на операционната система и след това копирайте пътя към него. Използвайте го като Лого стойностни данни.
Добавете информация за производителя към Windows 11 с помощта на Winaero Tweaker
Ако смятате, че редактирането на системния регистър на Windows е малко обезсърчително, можете да използвате Winaero Tweaker с удобен потребителски интерфейс за по-удобни редакции. Изтеглете Winaero Tweaker с помощта на тази връзка.
След това стартирайте приложението и намерете опцията Tools\ Change OEM Info. Сега попълнете необходимите полета.
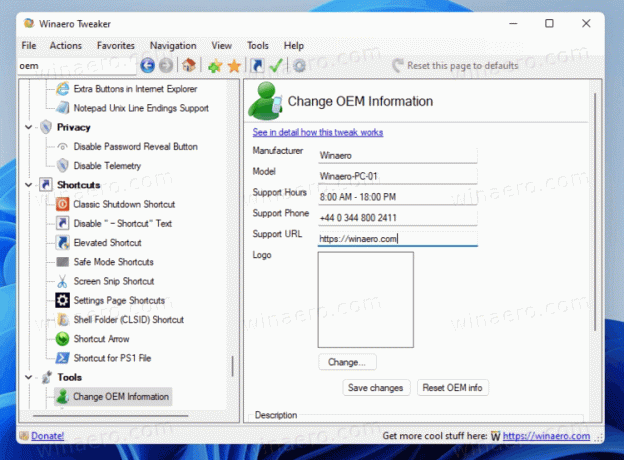
Готови за употреба файлове в регистъра
Като алтернатива можете да изтеглите готови за употреба файлове в системния регистър и да попълните цялата информация за OEM за конкретен компютър, като използвате обикновен Notepad. Има и проба на BMP файл, който можете да използвате за вашето лого.
- Изтеглете файловете в ZIP архив използвайки тази връзка.
- Разопаковайте архива във всяка папка и деблокирайте файловете, ако е необходимо.
- Щракнете с десния бутон върху reg файла и изберете Отворете с > Notepad.
- Заменете стойностите в кавички с вашата OEM информация.
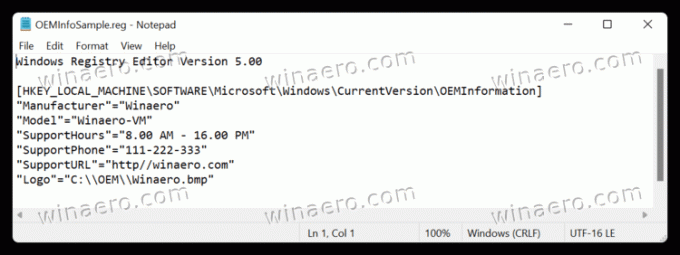
- Запазете промените, след което щракнете двукратно върху файла и потвърдете промените в системния регистър.
- Отворете настройките на Windows (Печеля + аз) и отидете на Система > Информация и проверете вашата OEM информация.
Как да редактирате или премахнете OEM информация в Windows 11
- Отворете редактора на системния регистър.
- Отидете на
HKEY_LOCAL_MACHINE\SOFTWARE\Microsoft\Windows\CurrentVersion\OEMInformation - Редактирайте някоя от съществуващите стойности.

- Ако искате да премахнете информацията за OEM, просто изтрийте всички низове vakues под Информация за OEM подключ.
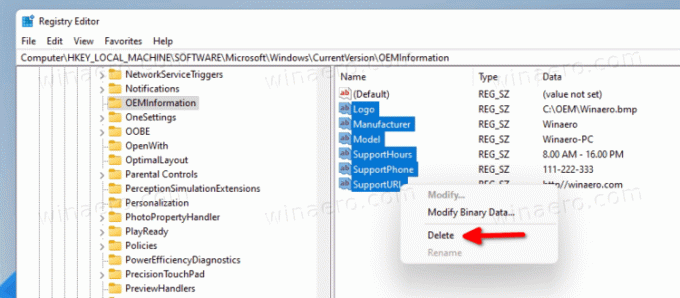
Ето как добавяте и редактирате OEM информация в Windows 11.


