Как да архивирате бързи действия в Центъра за действие на Windows 10
Ако сте персонализирали бързи действия в Центъра за действие на Windows 10, вероятно ще ви бъде полезно да направите резервно копие на вашите предпочитания. Следващия път, когато преинсталирате Windows 10, ще можете да ги възстановите с едно щракване. Освен това, ако имате повече от един компютър, можете да прехвърлите вашите персонализирани бързи действия от текущия компютър на друг. Ето как.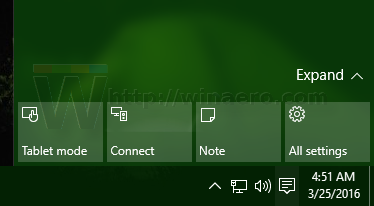
Windows 10 съхранява всички персонализирани бутони за бързо действие в следния ключ на системния регистър:
HKEY_CURRENT_USER\Control Panel\Quick Actions\Pinned
След като го отворите, ще видите всичките 4 бутона, които се виждат, когато областта на бутоните е свита: 
Действията с бутони се съхраняват в низовите стойности от 0 до 3.
За да направите резервно копие, просто експортирайте споменатия ключ в *.reg файл и сте готови.
Следвайте инструкциите стъпка по стъпка по-долу.
- Отвори Редактор на регистъра.
- Отидете до следния ключ на системния регистър:
HKEY_CURRENT_USER\Control Panel\Quick Actions\Pinned
Съвет: Вижте как да преминете към желания ключ на системния регистър с едно щракване.
- Щракнете с десния бутон върху Закрепен елемент вляво и изберете Експортиране в контекстното меню:
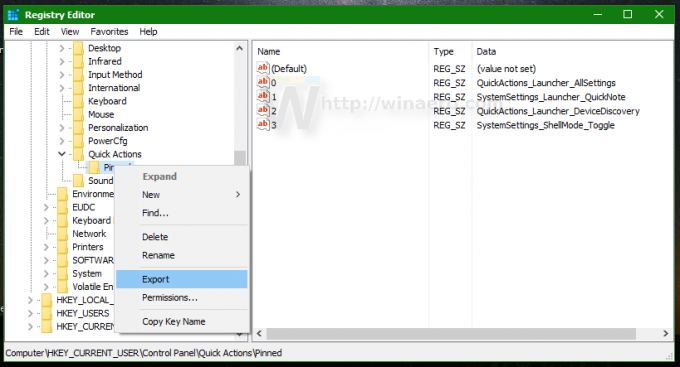
- Посочете желаното местоположение за *.reg файла, напр. можете да използвате папката на работния плот.
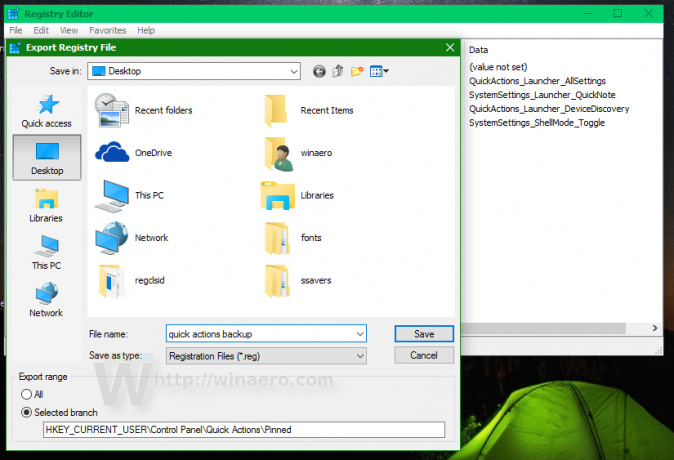
Ти си готов. Следващият път, когато трябва да възстановите бързи действия в Центъра за действие на Windows 10, трябва да направите следното:
- Щракнете двукратно върху *.reg файла, който сте създали, за да архивирате бутоните.
- След като импортирате файла, рестартирайте Explorer или отписване и влезте отново.
Това е.

