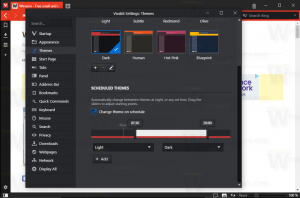Сигурно избършете диск с Diskpart в Windows 10
DiskPart е команден интерпретатор в текстов режим, включен в Windows 10. Този инструмент ви позволява да управлявате обекти (дискове, дялове или томове) чрез използване на скриптове или директно въвеждане в командния ред. По-малко известна характеристика на DiskPart е възможността да изтриете сигурно диск или дял.
Реклама
Както може би вече знаете, Diskpart идва с команда "чиста". Описахме тази команда в статията Как да инсталирате Windows 10 от стартиращ USB флаш. Накратко, последователността е следната.
- Отворете ан повишен команден ред
- Въведете следното:
diskpart

- Сега въведете следното в подканата на diskpart:
диск със списък
Ще се покаже таблица с всичките ви дискове. Забележете номера на диска, който трябва да изтриете.
В моя случай това е диск 1.
- Сега трябва да изберете вашия диск в diskpart. Въведете следното:
изберете диск #
Където # е номерът на вашето устройство. В моя случай е 1, така че трябва да използвам следната команда:
изберете диск 1

- Въведете следната команда:
чисти
Това ще изтрие всички данни от вашия диск.

По този начин можете изтрийте всички налични дискове или дялове на вашия компютър. Тази информация обаче може да бъде възстановена с помощта на специален софтуер за възстановяване на данни. Редовната команда за почистване не изтрива сигурно диска. Въпреки това, DiskPart също ви позволява да изтриете сигурно съдържанието на устройството, така че информацията да не може да бъде възстановена повече. Може да искате да стартирате това, за да унищожите чувствителни данни от устройство. Ето как.
За да изтриете сигурно диск с diskpart в Windows 10, направете следното.
- Отворете ан повишен команден ред
- Въведете следното:
diskpart

- Въведете следното в подканата на diskpart:
диск със списък
Ще се покаже таблица с всичките ви дискове. Обърнете внимание на номера на необходимото устройство.
В моя случай това е диск 1
- Сега трябва да изберете вашия диск в diskpart. Въведете следното:
изберете диск #
Където # е номерът на вашето устройство. В моя случай е 1, така че трябва да използвам следната команда:
изберете диск 1

- Вместо "clean", изпълнете следната команда:
почистете всичко
Това сигурно ще изтрие всички данни от вашето устройство.

Командата "clean all" запълва всеки сектор на диска с нули, така че информацията не може да бъде възстановена. Той напълно изтрива всички данни, съхранявани на диска, всички негови дялове, папки, файлове и т.н. - всичко. Операцията обикновено отнема много време, така че бъдете внимателни и търпеливи.
Това е.