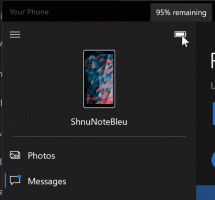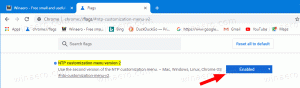Как да поправите Инсталирайте Windows 11 с надстройка на място
Можете да извършите ремонтна инсталация на Windows 11 с надстройка на място, ако имате проблеми с Windows 11, които не могат да бъдат отстранени с редовни решения за отстраняване на неизправности. Извършвайки надстройка на място, няма да загубите данните си, включително потребителски акаунти, лични данни и инсталирани приложения.
Преди да продължите, трябва да знаете следното.
- Можете да извършвате надстройка на място на Windows 11 само от работещата операционна система. напр. можете да поправите инсталирането на Windows 11 от работещ екземпляр на Windows 11. Това няма да работи от безопасен режим или UEFI.
- Трябва ти зареждащ носител или ан ISO файл. със същото издание, версия и номер на компилация (или по-висок) на ОС.
- Вашият инсталационен носител трябва да поддържа същия език като ОС, която искате да поправите.
Тази публикация ще ви покаже как да извършите ремонтна инсталация на Windows 11, като направите надстройка на място, без да губите данните си.
Ремонт Инсталирайте Windows 11 с надстройка на място
- Деактивирайте антивирусния си софтуер, ако използвате решение на трета страна. Не трябва да деактивирате вграденото приложение на Windows Defender.
- Деактивирайте или спрете BitLocker за вашето системно устройство, ако го имате криптиран.
- Щракнете двукратно върху вашия ISO файл или поставете вашето USB устройство и щракнете върху
setup.exeфайл. - Може да бъдете подканени от Контрола на потребителските акаунти. Кликнете върху да ако е така.
- В Диалогов прозорец за инсталиране на Windows 11, кликнете върху Променете начина, по който програмата за настройка изтегля актуализации.
- Изберете Не сега. Това ще ви спести от изтегляне на нова версия (ако е налична). Щракнете върху Следващия.
- Настройката ще провери вашия компютър и ще покаже лицензионно споразумение. Кликнете върху Приемам в диалоговия прозорец с лицензионни условия.
- Изчакайте програмата за настройка да провери за наличното свободно място.
- На страницата Готов за инсталиране щракнете върху Променете какво да запазите връзка.
- Сега можете да изберете Съхранявайте лични файлове и приложения, Съхранявайте само лични файлове, и Нищо. Също, Нищо е единствената опция, която ще бъде налична, ако вашият инсталационен носител не съвпада с инсталираната версия или език на Windows 11. Забележка: Безопасно е да затворите съветника за настройка на тази стъпка и да отмените процеса на ремонтна инсталация. В противен случай няма да можете да го анулирате по-късно. Накрая щракнете Следващия.
- Кликнете върху Инсталирай за да стартирате ремонтната инсталация на Windows 11.
Свършен! Windows 11 ще рестартира устройството ви няколко пъти и ще ви отведе до заключения екран. В зависимост от опциите, които сте задали, той ще запази всичките ви файлове, приложения и потребителски акаунти.
Влезте с вашите идентификационни данни, за да стигнете до работния плот.
Това е.