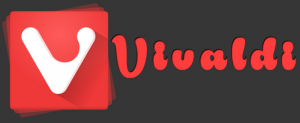Как да активирате квадратчетата за отметка във File Explorer в Windows 11
Можете да активирате квадратчетата за отметки за файлове и папки във File Explorer в Windows 11 за по-удобен избор на елементи на компютри със сензорни екрани или устройства с обикновена мишка или тракпад. Процедурата е подобна на това как включвате квадратчетата за отметка във File Explorer в Windows 10, с няколко разлики в потребителския интерфейс.

Клетките за отметка се появяват, след като задържите курсора на мишката върху елемент във File Explorer. На таблети или лаптопи със сензорен екран докоснете горния десен ъгъл на файл или областта вляво, за да го изберете.
Реклама
Активирайте квадратчетата за отметка във File Explorer на Windows 11
- Отвори File Explorer използвайки Печеля + Е пряк път или икона в менюто "Старт".
- Щракнете върху бутона Преглед.
- Сега щракнете върху Покажи повече опция.
- Проверете Квадратчета за отметка опция.

Сега можете да избирате файлове и папки, като използвате квадратчета за отметка в Windows 11.
Като алтернатива можете директно да активирате или деактивирате квадратчетата за отметка на File Explorer в диалоговия прозорец Опции на папката.
Използване на опции за папка
- Отворете File Explorer (можете да натиснете Win + E, за да го стартирате отвсякъде).
- Щракнете върху бутона с три точки в лентата с инструменти. Има и други методи за отворете Опции на папката в Windows 11.
- Изберете Настроики от падащото меню.

- В нов прозорец превключете на Преглед раздел и превъртете надолу списъка с налични настройки.
- Намери Използвайте квадратчетата за отметка, за да изберете елементи опция и я проверете.

- Щракнете върху Добре за да запазите промените.
И накрая, има настройка на системния регистър за включване или изключване на функцията за отметки в Windows 11 File Explorer. Както почти всяка настройка на Windows, квадратчетата за отметка имат съответна опция в регистър. Така че има проста настройка на системния регистър за това.
Активирайте квадратчетата за отметка на File Explorer в системния регистър
- Натиснете Печеля + Р и въведете
regeditкоманда. - Отидете по следния път:
HKEY_CURRENT_USER\Software\Microsoft\Windows\CurrentVersion\Explorer\Advanced. Можеш бързо го отворете директно. - Намери
AutoCheckSelectстойност и го отворете. - Променете или създайте нов AutoCheckSelect 32-битова стойност на DWORD.
- Променете данните за стойността от 0 (по подразбиране, квадратчетата за отметка са изключени) на 1, за да активирате квадратчетата за отметка.

- Щракнете върху Добре за да запазите промените.
- Затворете File Explorer и го отворете отново или натиснете бутона F5, за да обновите изгледа на папката.
Ти си готов!
Готови за използване файлове в системния регистър
Можете да спестите времето си и да пропуснете стъпките по-горе с готови за използване файлове в системния регистър. Изтеглете файловете в ZIP архив, като използвате връзката по-долу, след което ги извлечете във всяка папка.
Изтеглете REG файлове
Сега отворете Активирайте квадратчетата за отметка във File Explorer в Windows 11.reg файл, за да активирате квадратчетата за отметка. По-късно можете да използвате Деактивирайте квадратчетата за отметка във File Explorer в Windows 11.reg файл, за да ги деактивирате.
Това е.