Добавете контекстното меню за изключване на BitLocker в Windows 10
Как да добавите изключване на BitLocker към контекстното меню на устройството в Windows 10
В предишни статии прегледахме как да включите или изключите BitLocker за a фиксирани или подвижно устройство в Windows 10. Както може би си спомняте, деактивирането на функцията BitLocker изисква отваряне на класическия контролен панел. Можете да го направите много по-бързо, като добавите специално контекстно меню.
Реклама
BitLocker е въведен за първи път в Windows Vista и все още съществува в Windows 10. Той е реализиран изключително за Windows и няма официална поддръжка в алтернативни операционни системи. BitLocker може да използва модула за надеждна платформа (TPM) на вашия компютър, за да съхранява тайните на своите ключове за криптиране. В съвременните версии на Windows, като Windows 8.1 и Windows 10, BitLocker поддържа хардуерно ускорено криптиране, ако са изпълнени определени изисквания (драйвът трябва да го поддържа, Secure Boot трябва да е включено и много други изисквания). Без хардуерно криптиране BitLocker преминава към софтуерно базирано криптиране, така че има спад в производителността на вашето устройство. BitLocker в Windows 10 поддържа a
брой методи за криптиранеи поддържа промяна на силата на шифра.
Забележка: В Windows 10 BitLocker Drive Encryption е налично само в Pro, Enterprise и Education издания. BitLocker може да шифрова системното устройство (на него е инсталиран Windows) и вътрешните твърди дискове. В BitLocker To Go функцията позволява защита на файловете, съхранявани на a сменяеми устройства, като например USB флаш устройство.
Забележка: В Windows 10 BitLocker Drive Encryption е налично само в Pro, Enterprise и Education издания. BitLocker може да шифрова системното устройство (на него е инсталиран Windows) и вътрешни твърди дискове. В BitLocker To Go функцията позволява защита на файловете, съхранявани на a сменяеми устройства, като например USB флаш устройство. Потребителят може да конфигурира метод за криптиране за BitLocker.
Ще добавим нов запис в контекстното меню за дискове, криптирани с BitLocker. Ето как изглежда:
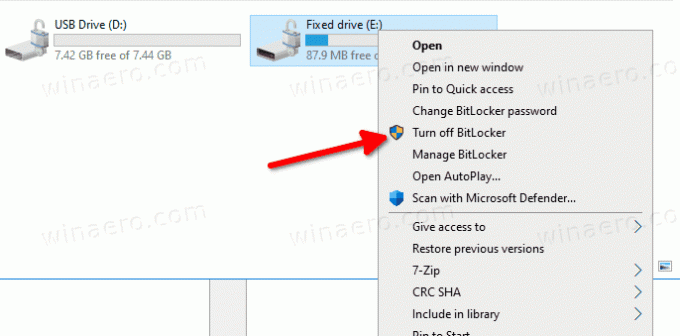
За да добавите изключване на контекстното меню на BitLocker в Windows 10,
- Изтеглете следните файлове в системния регистър (в ZIP архив): Изтеглете файлове от системния регистър.
- Извлечете съдържанието му във всяка папка. Можете да поставите файловете директно на работния плот.
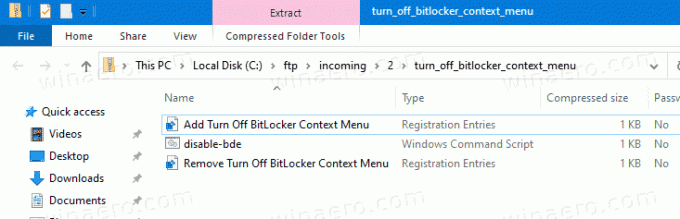
- Деблокирайте файловете.
- Щракнете двукратно върху
Добавяне Изключване на BitLocker Context Menu.regфайл, за да го обедините. - Преместете
disable-bde.cmdфайл в папката C:\Windows\.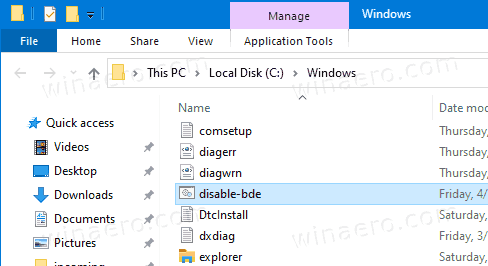
- Щракнете върху „Продължи“, когато/ако бъдете подканени да одобрите.
Ти си готов! Сега щракнете с десния бутон върху вашето криптирано устройство и изберете „Изключване на BitLocker“ от контекстното меню. Дискът ще бъде декриптиран с BitLocker.
Как работи
Пакетният файл изпълнява управление-bde -изключено команда прегледахме по-рано. Записът в контекстното меню използва PowerShell, за да го стартирате като администратор.
За да премахнете контекстното меню на BitLocker Lock Drive в Windows 10,
- Щракнете двукратно върху файла
Премахване Изключване на BitLocker Context Menu.regвключени в ZIP архива по-горе. - Изтрийте файла
c:\Windows\disable-bde.cmd.
Това е!
