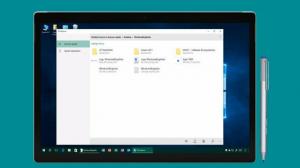Как да отворите контролния панел в Windows 11
Microsoft направи по-трудно отварянето на класическия контролен панел в Windows 11. Въпреки че все още присъства в ОС, вече не е изложен никъде в графичния интерфейс. Ако все още трябва да отворите класическото приложение за контролен панел, ще прегледаме някои от начините, по които можете да го направите.
С Windows 11 Microsoft продължи да премества класическите настройки от контролния панел в модерно приложение за настройки. Например, вече можете да деактивирате мрежов адаптер, без да използвате наследения аплет. Също така, все повече и повече връзки към връзки към класически аплети бяха премахнати от новото приложение Настройки.
Класически контролен панел в Windows 11
Все още има много аплети, останали в наследения контролен панел. Например, възможността за копиране на езиковите опции на екрана за вход все още не може да бъде намерена в Настройки. Има също опции за захранване, разширени опции за защитна стена и много други.
Тази публикация ще ви покаже как да отворите наследеното приложение за контролен панел на Windows 11.
Отворете контролния панел в Windows 11
- Отворете Windows Search, като използвате бутона за търсене в лентата на задачите или Печеля + С пряк път.
- Тип контролен панел в полето за търсене.
- Кликнете върху Контролен панел в резултатите от търсенето.
- Като алтернатива, щракнете върху Отвори под Контролен панел елемент вдясно.
Свършен.
Освен метода за търсене, можете да използвате един от следните трикове.
Диалоговият прозорец Изпълнение
- Натиснете Печеля + Р на клавиатурата или щракнете с десния бутон върху бутона Старт и изберете Изпълни.
- Тип
контроли натиснете Enter. - Наследеният контролен панел ще се отвори незабавно.
Освен това ще работи, ако пишете контрол в командния ред, PowerShell и дори в адресната лента на File Explorer.
Стартирайте по-бързо контролния панел
За да отворите наследения контролен панел още по-бързо, можете да го закачите в Старт, лентата на задачите или да създадете пряк път на работния плот за него.
Закачете го в лентата на задачите
Стартирайте контролния панел, като използвате всеки метод, който предпочитате. напр. можете да използвате диалоговия прозорец Run (Печеля + Р) и тип контрол за да стартирате контролния панел.
Докато работи, щракнете с десния бутон върху бутона в лентата на задачите. Изберете Закачи на лентата със задачи.
Следващия път, когато имате нужда от него, кликнете върху иконата му.
Закачете отделни аплети
След като закрепите наследения контролен панел към лентата на задачите, можете да щракнете с десния бутон върху него и да изберете аплет от Последни раздел. Щракнете върху иконата на щифт за аплета, който искате винаги да се показва над другите.
Закачете за начало
- Натисни Печеля + С и влезте контролен панел в полето за търсене.
- Кликнете върху Закачете за начало.
- В Контролен панел иконата ще се появи в менюто "Старт".
Забележка: Ако не виждате елемента Pin to Start, разширете секцията с командата Open, като използвате бутона надолу.
Създайте пряк път на контролния панел
Докато работи, плъзнете иконата от адресната лента на работния плот и я пуснете там. Windows 11 автоматично ще създаде нов пряк път на контролния панел с правилната икона.
Като алтернатива можете да създадете такъв пряк път ръчно. Използвайте control.exe като обект за пряк път и икона от файла C:\windows\system32\shell32.dll.
Това е.