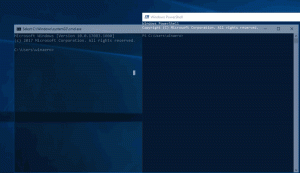Как да стартирате Explorer в отделен процес в Windows 8.1, Windows 8 и Windows 7
По подразбиране File Explorer (Windows Explorer) отваря всички свои прозорци в един процес. Този процес се нарича explorer.exe. Explorer.exe и свързаните с него DLL файлове включват целия потребителски интерфейс в Windows - лентата на задачите, бутона "Старт" и менюто "Старт", както и началния екран в Windows 8. Когато нещо се обърка в един от прозорците на Explorer, като например блокиране или срив, това може да доведе до затваряне и рестартиране на целия процес на Explorer.exe. Всички прозорци на Explorer ще бъдат затворени незабавно, а потребителският интерфейс (лента на задачите, бутон Старт и т.н.) изчезва и се зарежда отново. Разрешаването на Explorer да отваря отделни процеси за файловия браузър може да подобри стабилността на обвивката на Explorer. Освен това е полезно да тествате настройките на системния регистър, които правите, тъй като те ще бъдат приложени директно, т.к всеки нов екземпляр на Explorer ще чете настройките си от системния регистър всеки път, когато отворите нов прозорец. Нека видим всички начини за стартиране на Explorer в отделен процес.
Реклама
За да накарате Explorer да отваря постоянно нови прозорци в отделен процес, трябва да активирате съответната настройка в Опции на папката в контролния панел.
Контролен панел\Външен вид и персонализация\Опции на папката

Това ще позволи за постоянно отделни процеси за всички екземпляри на Explorer.
Разширеното контекстно меню
Възможно е да стартирате един прозорец в отделен процес от разширеното контекстно меню в Explorer.
Натиснете и задръжте клавиша Shift и щракнете с десния бутон върху папка в отворен прозорец на File Explorer. Ще видите някои допълнителни елементи в контекстното меню. Един от тях ще бъде Отворете в нов процес.
Щракнете върху него и избраната папка ще бъде отворена в отделен процес.
Как да стартирате Explorer в отделен процес от командния ред
Приложението explorer.exe поддържа таен скрит превключвател на командния ред /separate. Когато е посочено, това принуждава Explorer да работи в отделен процес.
Натиснете Клавиши за бърз достъп Win + R на клавиатурата и напишете следното:
explorer.exe /отделно

Това ще отвори нов прозорец на Explorer директно в отделен процес.
Това е.
Как да проверите колко екземпляра на Explorer работите в отделен процес
Отворете приложението Task Manager, като натиснете Ctrl + Shift + Esc бързи клавиши и превключете към раздела Подробности. Щракнете върху име колона и превъртете до explorer.exe линия.
Ще видите всички отделни екземпляри на Explorer, работещи във вашата ОС.