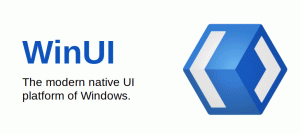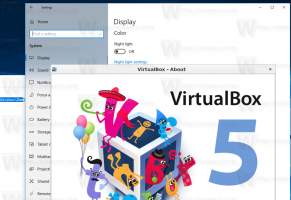Как да промените DNS сървъра в Windows 10
В тази статия ще видим как да промените DNS сървъра в Windows 10. Това е един от важните мрежови параметри, който ви позволява да сърфирате в Интернет и да разрешавате имена на отдалечени компютри. Днес ще научим какво е DNS и защо може да искате да промените DNS конфигурацията.
Реклама
DNS означава система за имена на домейни. Windows идва с опция, която съхранява посочения адрес на DNS сървър и кара TCP/IP стека да използва този IP адрес. Отнася се до тази посочена от потребителя DNS услуга или специфична за шлюз услуга за разрешаване на името на домейна на уебсайт до неговия IP адрес и зареждането му във вашия уеб браузър.
В повечето случаи вашият доставчик на интернет услуги (ISP) предоставя свой собствен DNS сървър, който върши своята работа. Този DNS сървър обикновено се посочва във вашия рутер или се извлича автоматично от интернет доставчика. Но в някои случаи може да имате причина да преминете към външен DNS сървър. Може да актуализира кеша си по-бързо (това може да е причина за уеб разработчиците) и може да има някои функции, които вашият DNS по подразбиране няма. Например, DNS услуга на трета страна може да има вграден блокер на реклами. В някои случаи DNS сървърът на доставчика на интернет услуги може да ви накара да срещнете проблем, при който сайтовете не се зареждат достатъчно бързо или изобщо не се зареждат. Други DNS услуги могат да осигурят допълнителна сигурност.
В мястото, където живея, имаме такъв интернет доставчик, чийто DNS сървър е просто ужасен. Това е добра причина да промените адреса на DNS сървъра на някакъв алтернативен като публичния DNS на Google. IPv4 DNS сървърите на Google имат адрес 8.8.8.8 и 8.8.4.4. Друг популярен е OpenDNS (208.67.222.222 и 208.67.220.220). Ето как можете да посочите Windows да ги използва.
Уверете се, че сте влезли като администратор преди да продължите, в противен случай няма да можете да промените вашите DNS настройки.
За да промените DNS сървъра в Windows 10, направете следното.
- Отвори Настройки.
- Отидете на Мрежа и Интернет.
- Ако сте свързани с интернет чрез кабелна връзка, щракнете върху Ethernet от лявата страна.
- Ако сте свързани с интернет с безжична връзка, щракнете върху Wi-Fi от лявата страна.
- В секцията Свързани настройки щракнете върху връзката „Промяна на опциите на адаптера“.

- На екрана ще се появи следният прозорец.
 Щракнете двукратно върху вашата мрежова връзка.
Щракнете двукратно върху вашата мрежова връзка. - В диалоговия прозорец щракнете върху бутона Свойства с жълто-синия защитен щит. Потвърдете подканата за UAC, ако ви се покаже.


- Сега в раздела Networking изберете реда Internet Protocol Version 4 (TCP/IPv4) и след това щракнете върху бутона "Properties".

- Ще се отвори диалоговият прозорец "Свойства на интернет протокол версия 4 (TCP/IPv4)".
 За да използвате персонализиран адрес на DNS сървър, изберете опцията „Използвайте следните адреси на DNS сървър:“ в раздела Общи. Въведете желания адрес на DNS сървър или променете съществуващите стойности, ако е необходимо. Можете да използвате сървърите, споменати по-горе. Например, ще използвам публичните DNS сървъри на Google (вижте екранната снимка по-долу).
За да използвате персонализиран адрес на DNS сървър, изберете опцията „Използвайте следните адреси на DNS сървър:“ в раздела Общи. Въведете желания адрес на DNS сървър или променете съществуващите стойности, ако е необходимо. Можете да използвате сървърите, споменати по-горе. Например, ще използвам публичните DNS сървъри на Google (вижте екранната снимка по-долу).
- Щракнете върху бутоните OK и Close във всеки отворен прозорец, за да приложите промяната.
Като алтернатива можете да промените адреса на DNS сървъра с помощта на конзолния инструмент "netsh". На първо място, трябва да знаете името на вашата връзка. Можете да го видите в приложението Настройки, както е описано по-горе, или можете да го извлечете директно в командния ред.
Отворете команден ред с повишени стойности и въведете
ipconfig /всички
Вижте името на вашата връзка (вижте примера по-долу).
Сега въведете следните команди, за да зададете алтернативен адрес за DNS сървъри (за този пример използвам отново DNS сървърите на Google):
netsh интерфейс ip set dnsservers "Името на вашата връзка" статично 8.8.8.8 първичен. netsh интерфейс ip add dnsservers "Име на вашата връзка" 8.8.4.4 index=2
Използвайте необходимите IP адреси и правилното име на връзката, за да промените конфигурацията.
С netsh можете също да активирате автоматична конфигурация на DNS сървър, предоставена от DHCP. Командата изглежда по следния начин:
netsh интерфейс ip задайте dnsservers "Име на вашата връзка" dhcp

Ако имате IPv6 интернет връзка, следвайте същите инструкции, както по-горе, само я променете за интернет протокол версия 6 (TCP/IPv6). IPv6 DNS адресите на Google са: 2001:4860:4860::8888 и 2001:4860:4860::8844.
Това е.