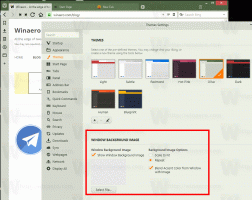Променете цвета на маркирания текст в Windows 10
Как да промените цвета на маркирания текст в Windows 10
В Windows 10 можете да промените цвета на маркирания текст от бял на всеки цвят, който искате. Цветът може да бъде променен за всички настолни приложения, които сте инсталирали наведнъж. Процедурата е много проста. Нека видим как може да се направи.
Реклама
Възможността за персонализиране на цвета на маркирания текст беше налична в предишни версии на Windows, когато се използва класическата тема. Въпреки това, Windows 8 и Windows 10 вече не включват класическата тема и всички нейни опции са премахнати. Функцията за персонализиране на цветовете е проектирана за класическата тема, така че потребителският интерфейс за тази функция липсва в последните версии на Windows.
Въпреки че липсва потребителски интерфейс, все още можете да промените цвета с помощта на настройка на системния регистър. Новият цвят ще бъде приложен към различни прозорци, включително системни приложения и диалози като полето Run, Wordpad (избраният текст на документа), Notepad, File Explorer, редактор на локални групови правила и др.
Цветове по подразбиране:
Персонализиран цвят на подчертания текст:

Ето как да го промените.
За да промените цвета на маркирания текст в Windows 10,
- Отвори Приложение за редактор на системния регистър.
- Отидете на следния ключ на системния регистър.
HKEY_CURRENT_USER\Контролен панел\Цветове
Вижте как да отидете до ключ в системния регистър с едно щракване.

- Вижте стойността на низа HilightText. В HilightText value е отговорен за цвета на маркирания текст по подразбиране на отворения документ,
- За да намерите подходяща стойност, отворете Microsoft Paint и щракнете върху Редактиране на цвета бутон.

- В диалоговия прозорец за цвят изберете желания цвят, като използвате предоставените контроли. Сега отбележете стойностите в Червен:, зелено:, и Син: кутии.
 Използвайте тези цифри, за да промените данните за стойността на HilightText. Запишете ги по следния начин:
Използвайте тези цифри, за да промените данните за стойността на HilightText. Запишете ги по следния начин:Червено[space]Зелено[space]Синьо
Вижте екранната снимка по-долу.
- За да влязат в сила промените, извършени от настройката на системния регистър, трябва отписване и влезте във вашия потребителски акаунт.
Резултатът ще бъде нещо подобно:



Забележка: Ако вие променете цвета на акцента, направените от вас персонализации ще бъдат запазени. Въпреки това, ако вие приложи тема, напр. инсталирайте а тематичен пакет или приложи друг вградена тема, Windows 10 ще нулира маркирания цвят на текста обратно към неговите стойности по подразбиране. Ще трябва да повторите процедурата.
Също така, много модерни приложения и всички UWP приложения като снимки, настройки и т.н., игнорират това предпочитание за цвят.
Същият трик може да се използва за персонализиране на други опции за класически външен вид. Вижте следните статии.
- Променете цвета на полупрозрачен правоъгълник за избор в Windows 10
- Промяна на цвета на текста на заглавната лента в Windows 10
- Промяна на цвета на текста на прозореца в Windows 10