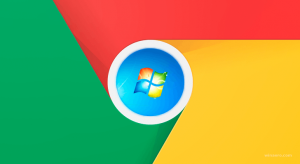Променете основния бутон на мишката наляво или надясно в Windows 10
Как да промените основния бутон на мишката наляво или надясно в Windows 10
По подразбиране Windows 10 използва левия бутон на мишката като основен бутон. Основният бутон се използва за функции като избиране и плъзгане на вашите файлове, папки, абзаци или текст и т.н. При определени условия, напр. в зависимост от свързания хардуер, може да е полезно да зададете основния бутон на мишката към десния бутон, вместо към левия бутон. Ето три метода, които можете да използвате, за да размените функцията на бутона.
Реклама
В свойствата на мишката можете да разменяте бутоните на мишката, така че десният бутон ще стане основен бутон, а левият бутон ще се използва за отваряне на контекстни менюта. Освен аплета за свойства на мишката, можете да използвате настройки или да приложите настройка на системния регистър.
За да промените основния бутон на мишката наляво или надясно в Windows 10,
- Отвори Настройки ап.
- Придвижете се до Устройства \ Мишка.
- Вдясно изберете Наляво или правилно в Изберете основния си бутон падащ списък.

- Затворете приложението Настройки.
Ти си готов.
Като алтернатива, основният бутон може да бъде зададен в класическия диалогов прозорец Свойства на мишката.
Променете основния бутон на мишката наляво или надясно в свойствата на мишката
- Отвори Настройки ап.
- Придвижете се до Устройства \ Мишка.
- Вдясно щракнете върху Разширени настройки на мишката връзка.

- В Свойства на мишката диалогов прозорец, превключете към Бутони раздел. Трябва да се отвори по подразбиране.
- Включете опцията Превключете основния и вторичния бутон.
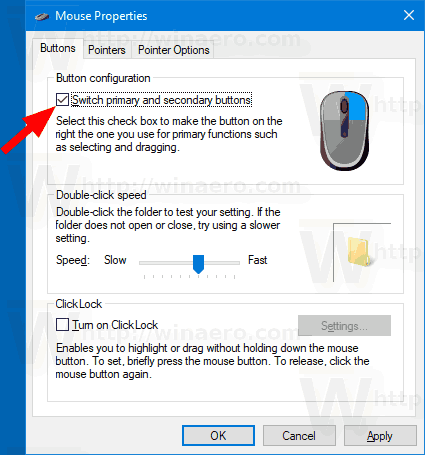
Забележка. Класическият аплет на мишката може да бъде намерен в контролния панел под Контролен панел\Хардуер и звук. Там кликнете върху Мишка връзка.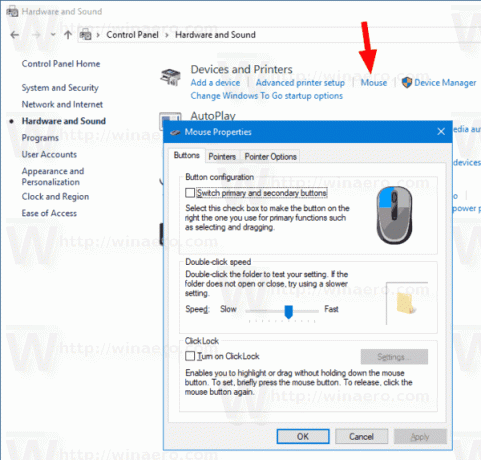
И накрая, можете да размените бутоните с настройка на системния регистър.
Променете основния бутон на мишката наляво или надясно в системния регистър
- Отвори Приложение за редактор на системния регистър.
- Придвижете се до следния клон:
HKEY_CURRENT_USER\Контролен панел\Мишка
. Вижте как да отидете до ключ в системния регистър с едно щракване. - В десния панел на клона на работния плот променете или създайте нов низ (REG_SZ) стойност Сменете бутони за мишка.
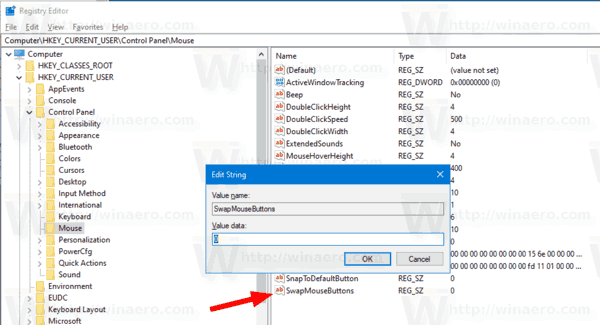
- Задайте го на една от следните стойности:
0 = Задайте левия бутон на мишката като основен бутон.
1 = Задайте десния бутон на мишката като основен бутон. - За да влязат в сила промените, извършени от настройката на системния регистър, трябва отписване и влезте във вашия потребителски акаунт.
Свързани статии:
- Активирайте Mouse ClickLock в Windows 10
- Промяна на скоростта на превъртане на мишката в Windows 10
- Промяна на цвета на показалеца на мишката в Windows 10
- Деактивирайте тъчпада, когато мишката е свързана в Windows 10
- Как да активирате следите от показалеца на мишката в Windows 10
- Прилагане на нощна светлина към курсора на мишката в Windows 10