كيفية تعطيل الإصلاح التلقائي عند تمهيد Windows 10
أثناء بدء التشغيل ، يقوم Windows 10 بتنفيذ ميزة الإصلاح التلقائي التي تحاول إصلاح المشكلات المتعلقة بالتمهيد تلقائيًا. إذا تعطل جهاز الكمبيوتر الخاص بك مرتين على التوالي أو فشل في التمهيد ، فسيبدأ إجراء الإصلاح التلقائي وسيحاول إصلاح المشكلة التي تسببت في التعطل. يقوم بتشغيل chkdsk ويقوم أيضًا بتشغيل مدقق ملفات النظام (sfc.exe) لاستعادة أي ملفات تالفة.
على الرغم من أن هذه الميزة يمكن أن تكون مفيدة للمستخدم العادي ، إلا أن هذا الإصلاح التلقائي يمكن أن يزعجك كثيرًا في بعض المواقف. في بعض الأحيان ، من المعروف أيضًا أنه يعلق في حلقة الإصلاح. لذلك من الأفضل في مثل هذه الحالة عدم السماح لـ Windows بإجراء أي إصلاحات تلقائية.
دعونا نرى كيف يمكننا تعطيل الإصلاح التلقائي في نظام التشغيل Windows 10
الإعلانات
سبب آخر مهم لعدم رغبتك في تمكين الإصلاح التلقائي هو أن Windows لا يخبرك بأي شيء عما يفعله بالضبط أثناء الإصلاح. إلى تعطيل الإصلاح التلقائي عند تمهيد Windows 10، قم بما يلي:
- افتح موجه الأوامر كمسؤول (مثيل غير مقيد). ارى كيفية فتح موجه أوامر غير مقيد في نظام التشغيل Windows 10.

- اكتب ما يلي في موجه الأوامر المرتفع الذي فتحته للتو:
bcdedit / مجموعة قابلة للاسترداد لا
 انتهيت. الآن ، ستكون متحكمًا حتى إذا فشل تشغيل Windows 10. يمكنك تشغيل chkdsk أو bcdedit يدويًا لإصلاح المشكلات المتعلقة بالتمهيد ، بدلاً من قيام Windows بكل شيء تلقائيًا. لإعادة تمكين ميزة الإصلاح التلقائي لنظام التشغيل Windows 10 ، اكتب ما يلي في موجه أوامر غير مقيد:
انتهيت. الآن ، ستكون متحكمًا حتى إذا فشل تشغيل Windows 10. يمكنك تشغيل chkdsk أو bcdedit يدويًا لإصلاح المشكلات المتعلقة بالتمهيد ، بدلاً من قيام Windows بكل شيء تلقائيًا. لإعادة تمكين ميزة الإصلاح التلقائي لنظام التشغيل Windows 10 ، اكتب ما يلي في موجه أوامر غير مقيد:
bcdedit / مجموعة قابلة للاسترداد نعم
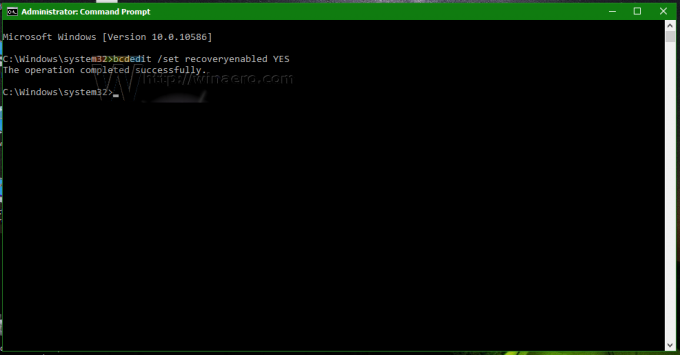
تحديث: لقد تعلمنا أن الخيار أعلاه يعطل أيضًا خيارات الاسترداد اليدوي. إذا كان هذا أثرًا جانبيًا غير مرغوب فيه بالنسبة لك ، فاستخدم الأمر التالي بدلاً من ذلك.
bcdedit / تعيين {current} bootstatuspolicy IgnoreAllFailures
هذا يمنع Windows 10 من بدء عملية الإصلاح التلقائي ويحتفظ بالقدرة على استخدام بيئة الاسترداد يدويًا.
أمر التراجع هو
bcdedit / تعيين {current} bootstatuspolicy DisplayAllFailures
هذا كل شيء.


