كيفية تعطيل قفل الشاشة في نظام التشغيل Windows 10
منذ Windows 8 ، أضافت Microsoft ميزة قفل الشاشة إلى Windows بالإضافة إلى شاشة تسجيل الدخول حيث تكتب كلمة المرور. في Windows 10 أيضًا ، تعد Lock Screen شاشة إضافية تُعرض بخلفية رائعة وبعض المعلومات المفيدة مثل الساعة والتاريخ. يظهر قبل أن تتمكن من اختيار حساب مستخدم لتسجيل الدخول. عند قفل جهاز الكمبيوتر الخاص بك ، سترى شاشة القفل مرة أخرى. بشكل افتراضي ، يقوم Windows 10 بتنزيل الصور الجديدة لشاشة القفل من الإنترنت. لا تجلب شاشة القفل أي وظائف إضافية وهي موجودة لأغراض الترفيه فقط. إذا لم تجده مفيدًا ، فيمكنك تعطيله. في هذه المقالة ، سنرى كيفية تعطيل قفل الشاشة في نظام التشغيل Windows 10.
الإعلانات
التحديث: في Windows 10 "Anniversary Update" الإصدار 1607 ، شاشة القفل لا يمكن تعطيله باستخدام قرص التسجيل المذكور أدناه. إذا كنت تستخدم الإصدار 1607 من Windows 10 "Anniversary Update" ، فراجع المقالة التالية:
قم بتعطيل قفل الشاشة في إصدار Windows 10 Anniversary Update رقم 1607
كما ذكرنا أعلاه ، في نظام التشغيل Windows 10 ، تستطيع شاشة القفل تنزيل خلفيات صور جديدة من الإنترنت. يمكنك العثور على هذه الصور هنا: تنزيل صور شاشة قفل Windows 10.
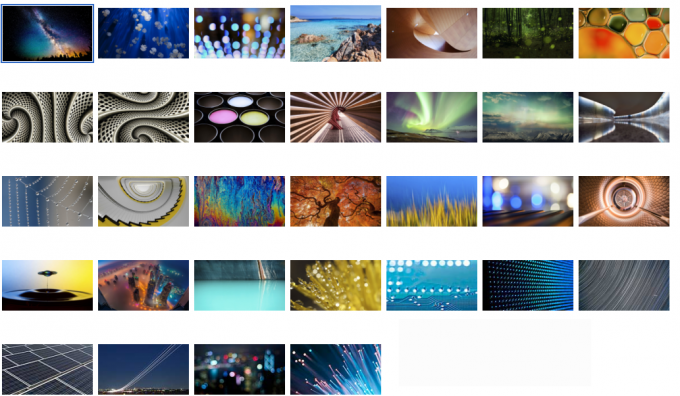
إلى قم بتعطيل شاشة القفل في نظام التشغيل Windows 10، قم بما يلي:
- افتح محرر التسجيل.
- انتقل إلى مفتاح التسجيل التالي:
HKEY_LOCAL_MACHINE \ SOFTWARE \ السياسات \ Microsoft \ Windows \ التخصيص
نصيحة: يمكنك ذلك الوصول إلى أي مفتاح التسجيل المطلوب بنقرة واحدة.
إذا لم يكن لديك مثل هذا المفتاح ، فقم فقط بإنشائه. - هناك تحتاج إلى إنشاء قيمة DWORD جديدة 32 بت تسمى NoLockScreen. اضبطه على 1 كما هو موضح أدناه:

قد تحتاج إلى أعد تشغيل Windows 10 لتصبح التغييرات سارية المفعول.
يمكن القيام بالشيء نفسه عبر محرر نهج المجموعة. إذا كنت تفضل نهج المجموعة على تحرير السجل ، فأنت بحاجة إلى القيام بما يلي:
- صحافة يفوز + ص مفاتيح الاختصار معًا على لوحة المفاتيح لفتح مربع الحوار "تشغيل". نصيحة: راجع ملف القائمة الكاملة لجميع اختصارات لوحة مفاتيح Windows مع مفاتيح Win. في المربع Run ، اكتب ما يلي:
gpedit.msc

- انتقل إلى المسار التالي:
تكوين الكمبيوتر -> القوالب الإدارية -> لوحة التحكم -> التخصيص
- تمكين نهج المجموعة المسمى لا تعرض شاشة القفل:


انتهيت. سيتم تعطيل شاشة القفل. يمكنك التحقق من ذلك بالضغط على يفوز + إل مفاتيح الاختصار معًا على لوحة المفاتيح.
عند تمكين شاشة القفل ، ستراها عندما يكون الكمبيوتر مقفلاً:
بعد اتباع النصائح الواردة في هذه المقالة ، ستوجهك مباشرةً إلى شاشة تسجيل الدخول:
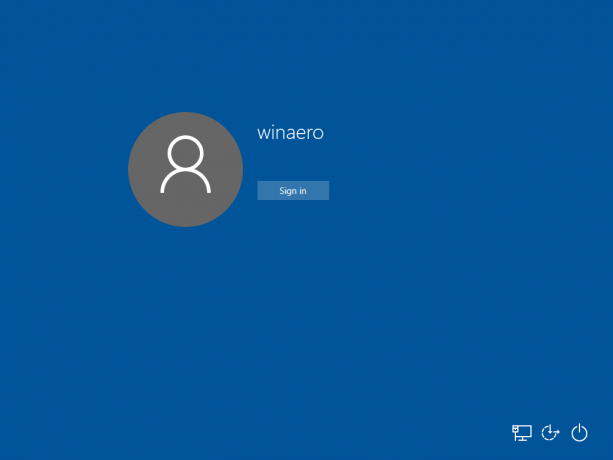
يمكن القيام بالشيء نفسه باستخدام مدمن المخدرات Winaero. انتقل إلى Boot and Logon -> Disable Lock Screen: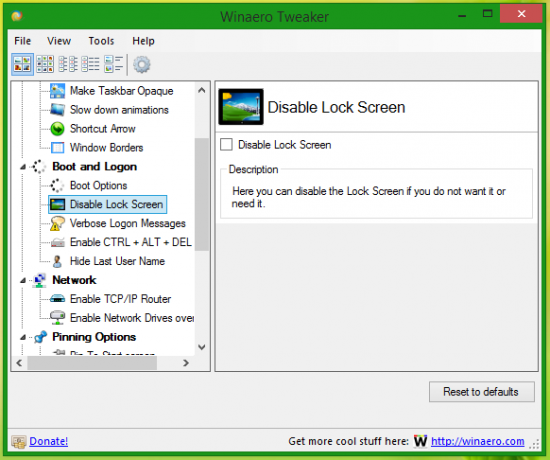
استخدم هذا الخيار لتجنب تحرير التسجيل. وهو متوفر أيضًا في نظام التشغيل Windows 8.
هذا كل شيء.


