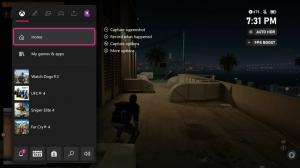ابحث عن إصدار Windows 11 في ملف ISO أو محرك أقراص USB
في هذا المنشور ، سنتعلم كيفية العثور على إصدار Windows 11 في ملف ISO أو على محرك أقراص USB. أيضًا ، ستتمكن من الاطلاع بسرعة على إصدار Windows 11 ورقم الإصدار واللغة والتفاصيل الأخرى التي تحتوي عليها صورة ISO.
قد تأتي صور Windows 11 ISO التي يتم تنزيلها من خوادم Microsoft الرسمية بأسماء ذات مغزى ، لكن علامة الاسم غالبًا لا تتضمن تفاصيل مهمة. على سبيل المثال ، اسم مثل Windows11_English_x64.iso لا يعطيك أي فكرة عما إذا كان يأتي مع Pro أو Home أو أي إصدار آخر. لا يمكنك أيضًا أن تقول في لمحة ما هو رقم البنية داخل ISO.
في هذه الحالة ، يجب عليك استخدام أداة DISM. يتيح لك الحصول على جميع تفاصيل إصدار Windows 11 المضمّن في ملف ISO بسهولة.
كيفية البحث عن إصدار Windows 11 في محرك أقراص ISO أو USB
للعثور على ما يحتويه ملف ISO الخاص بإصدار Windows 11 ، قم بما يلي.
- أدخل محرك أقراص USB القابل للتمهيد ، أو انقر نقرًا مزدوجًا فوق ملف ISO في File Explorer لتثبيته. إذا كانت بعض البرامج الأخرى مرتبطة افتراضيًا بملفات ISO ، فانقر بزر الماوس الأيمن فوق الملف وحدد تتعدد من قائمة السياق.
- في File Explorer ، انتقل إلى محرك الأقراص الظاهري الذي تم إنشاؤه لملف ISO الخاص بك ، أو افتح حرف محرك أقراص USB المتصل.
- افتح ال "مصادر"وابحث عن أكبر ملف من حيث الحجم ، باسم install.wim أو install.esd.
- انظر الآن إلى شريط العناوين وقم بتدوين حرف محرك الأقراص المخصص لملف ISO أو محرك أقراص USB في File Explorer. في حالتي هو
ز:قائد. - النوافذ المفتوحة المحطة كمسؤول عن طريق الضغط يفوز + X واختيار Windows Terminal (المسؤول).
- في نافذة وحدة التحكم ، اكتب
فك / Get-WimInfo / WimFile: G: \ sources \ install.wim. يحل محلز:بحرف محرك الأقراص الخاص بك. يحل محلinstall.wimمعinstall.esdإذا كان لديك الأخير. - ستعرض أداة DISM جميع التفاصيل حول إصدار Windows 11 الموجود في ملف ISO ، بما في ذلك الإصدار ، و Bitness (الهندسة المعمارية) ، واللغة ، ورقم بنائها ، وما إلى ذلك. أيضًا ، سوف يسرد جميع فهارس الإصدارات المتوفرة في صورة نظام التشغيل.
- لعرض تفاصيل إصدار معين من نظام التشغيل ، قم بتدوين الفهرس الخاص به (انظر لقطة الشاشة) ، ثم قم بإصدار الأمر
فك / Get-WimInfo / WimFile: G: \ sources \ install.wim / index:. على سبيل المثال ، في حالتيإلغاء / Get-WimInfo / WimFile: G: \ sources \ install.wim / index: 2يعرض تفاصيل إصدار Pro فيinstall.wimملف.
فيما يلي مثال لإخراج DISM لصورة Windows 11 Insider Preview ISO.
C: \ Users \ winaero> فك / Get-WimInfo / WimFile: G: \ sources \ install.wim / index: 2
أداة نشر الصور وإدارتها
الإصدار: 10.0.22000.1تفاصيل الصورة: G: \ sources \ install.wim
الفهرس: 2
الاسم: Windows 11 Pro
الوصف: Windows 11 Pro
الحجم: 16907351483 بايت
WIM قابل للتشغيل: لا
العمارة: x64
هال:
الإصدار: 10.0.22000.0
بناء حزمة الخدمات: 51
مستوى حزمة الخدمة: 0
الإصدار: المحترف
التثبيت: العميل
نوع المنتج: WinNT
ProductSuite: خادم المحطة الطرفية
جذر النظام: WINDOWS
الأدلة: 25993
الملفات: 124529
تاريخ الإنشاء: 05.07.2021 - 8:22:36
تاريخ التعديل: 05.07.2021 - 8:29:11
اللغات :
en-US (افتراضي)تمت العملية بنجاح.
القيم الأساسية من اللون الأزرق. نسخة البناء الكاملة والرقم هو الإصدار + بناء حزمة الخدمة. في حالتنا ، هو كذلك 10.0.22000.51.
التحقق من ملف Windows 11 Install.esd على نظام التشغيل Windows 7
إذا كنت تقوم بتشغيل Windows 7 غير مدعوم الآن ، فستواجه مشكلة في التحقق من محتويات ملف Install.esd ملف. لا يتعرف إصدار DISM المدمج في Windows 7 على ملفات * .esd. ستظهر لك رسالة الخطأ التالية.
جرت محاولة لتحميل برنامج بتنسيق غير صحيح.
يمكن العثور على ملف سجل DISM على C: \ Windows \ Logs \ DISM \ Dism.log
ومع ذلك ، فمن السهل تجاوز هذا القيد. بدلاً من install.esd ، استخدم ملف boot.wim الذي يمكنك العثور عليه في دليل \ sources.
للتحقق من إصدار Windows 11 الموجود في ملف ISO في Windows 7 ، قم بما يلي.
- افتح ملف مرتفعة Windows Terminal; لتلك الصحافة يفوز+X واختر Windows Terminal (المسؤول).
- اكتب الأمر التالي:
إلغاء / Get-WimInfo / WimFile: G: \ sources \ boot.wim / index: 1. استبدل G: بحرف محرك الأقراص الفعلي الخاص بك ISO ملف أو متصل يو اس بي قائد. - ستعرض أداة DISM أخيرًا جميع تفاصيل ملف
boot.wimالذي سيعطيك فكرة واضحة عن إصدار نظام التشغيل لديك.
هذا كل شيء عن كيفية العثور على إصدار Windows 11 في ملف ISO.