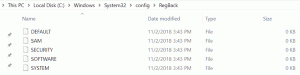اجعل Microsoft Edge يقوم بتنزيل ملفات PDF بدلاً من الفتح
كيفية جعل Microsoft Edge يقوم بتنزيل ملفات PDF بدلاً من فتحها.
بشكل افتراضي ، يفتح Microsoft Edge ملف PDF عند النقر فوق ارتباط إليه في بعض الصفحات في المتصفح. يعتبر العديد من المستخدمين هذه الميزة ملائمة ، حيث إنها لا تتطلب تثبيت تطبيق تابع لجهة خارجية فتح ملفات PDF. من ناحية أخرى ، قد يفضل بعض المستخدمين تطبيقًا خارجيًا ، لأنه غالبًا ما يتضمن ميزات إضافية و أدوات.
الإعلانات
يأتي Microsoft Edge مع عارض PDF مدمج. إنه خيار مفيد يسمح لك بتجنب تثبيت عارض PDF تابع لجهة خارجية. يتضمن وظائف أساسية لعرض ملفات PDF وقراءتها وطباعتها ، كما يسمح بالإضافة ملاحظات ويبرز. أيضًا ، بالنسبة للملفات المفتوحة برابط من موقع ويب ، فإنه يعرض زر حفظ لتنزيل هذا الملف وحفظه محليًا على جهاز الكمبيوتر الخاص بك.
👉 نصيحة: يمكنك أيضًا تمكين عرض من صفحتين لقارئ PDF المدمج في Microsoft Edge.
إذا كنت تستخدم بعض برامج قارئ PDF التي توفر ميزات إضافية ، فقد ترغب في تعطيل قارئ PDF المدمج في Microsoft Edge ، ومنعها من فتح ملفات PDF تلقائيًا.
سيوضح هذا المنشور كيفية جعل Microsoft Edge يقوم بتنزيل ملفات PDF بدلاً من فتحها.
اجعل Microsoft Edge يقوم بتنزيل ملفات PDF بدلاً من الفتح
- افتح Microsoft Edge.
- انقر فوق زر الإعدادات (بديل + F) واختر إعدادات من القائمة.

- على اليسار ، انقر فوق ملفات تعريف الارتباط وأذونات الموقع ، أو الصق هذا في شريط العنوان
الحافة: // الإعدادات / المحتوى. - اضغط على مستندات PDF الارتباط على الجانب الأيمن.

- قم بتشغيل افتح دائمًا ملفات PDF خارجيًا اختيار.
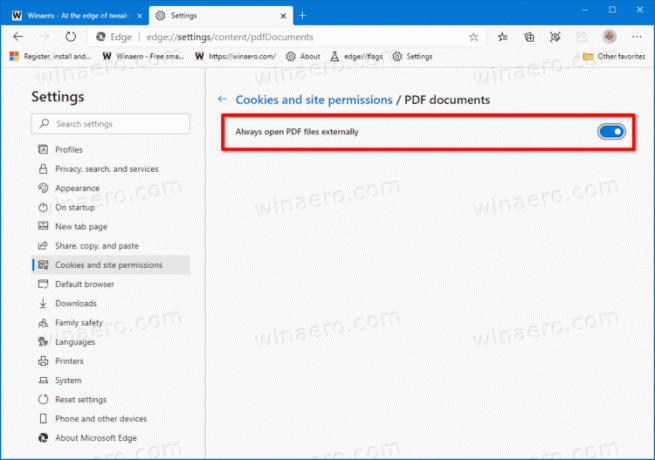
انتهيت. من الآن ، سيقوم Microsoft Edge دائمًا بتنزيل ملف PDF بدلاً من فتحه.
ملاحظة: يمكن استعادة السلوك الافتراضي بسهولة عن طريق التراجع عن الخطوات المذكورة أعلاه ، أي كل ما عليك فعله هو تعطيل افتح دائمًا ملفات PDF خارجيًا خيار لجعل Edge يفتح ملفات PDF مرة أخرى.
بدلاً من ذلك ، يمكنك تطبيق تعديل نهج المجموعة لـ Microsoft Edge وفرض تمكين أو تعطيل ميزة ملفات PDF المفتوحة لجميع المستخدمين. دعونا نراجع هذه الطريقة أيضًا.
تعطيل أو تمكين تنزيل ملفات PDF في Edge لجميع المستخدمين
- افتح ال تطبيق محرر التسجيل.
- انتقل إلى مفتاح التسجيل التالي.
HKEY_LOCAL_MACHINE \ SOFTWARE \ السياسات \ Microsoft \ Edge. تعرف على كيفية الانتقال إلى مفتاح التسجيل بنقرة واحدة. - على اليمين ، قم بتعديل أو إنشاء قيمة DWORD جديدة 32 بت AlwaysOpenPdf خارجيًا.

ملاحظة: حتى لو كنت كذلك يعمل بنظام Windows 64 بت لا يزال يتعين عليك إنشاء قيمة DWORD 32 بت. - اضبط قيمته على
1بالأرقام العشرية لفرض تمكين تنزيل ملف PDF في Microsoft Edge.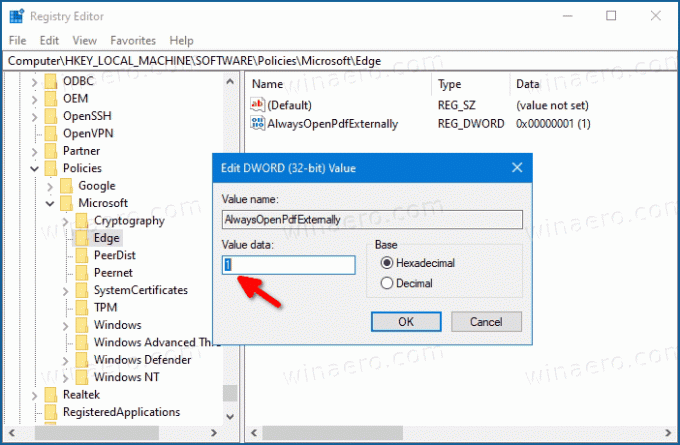
- من خلال ضبطه على
0ستفرض تعطيل تنزيل ملف PDF في Microsoft Edge. - لإجراء التغييرات التي تم إجراؤها بواسطة قرص التسجيل نافذة المفعول ، تحتاج إلى ذلك خروج وقم بتسجيل الدخول إلى حساب المستخدم الخاص بك. بدلا من ذلك ، يمكنك إعادة تشغيل قذيفة Explorer.
- أعد تشغيل Windows 10.
يستخدم القرص أعلاه ملف AlwaysOpenPdf خارجيًا السياسة المدعومة في المتصفح بدءًا من Edge 77. عندما يتم تكوين خيار تنزيل ملف PDF عبر خيار سياسة المجموعة ، فلن يتمكن المستخدمون من التغيير في إعدادات Edge.
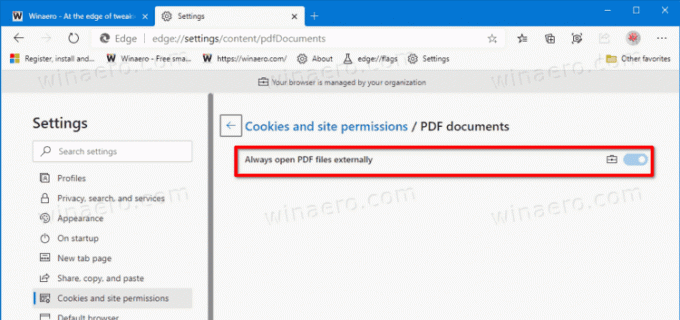
سيتم تطبيق التنفيذ على جميع حسابات المستخدمين على جهاز الكمبيوتر الخاص بك. لم يتم تعيينه افتراضيًا ، لذلك يمكن للمستخدمين إدارة ملف افتح دائمًا ملفات PDF خارجيًا الإعداد في المتصفح كما هو موضح في الطريقة الأولى في هذا المنشور.
لتوفير وقتك ، يمكنك تنزيل ملفات التسجيل الجاهزة للاستخدام التالية.
تنزيل ملفات التسجيل
يتم تضمين قرص التراجع في أرشيف ZIP.
هذا كل شيء.