قم بتثبيت مجلد "الألعاب" على شريط المهام أو قائمة "ابدأ" في نظام التشغيل Windows 10
مع Windows Vista ، قدمت Microsoft مجلد الألعاب الذي كان موقعًا خاصًا لإدارة الألعاب المثبتة. يوفر هذا المجلد أيضًا تحديثات اللعبة والإحصاءات ومعلومات التصنيف وموجزات RSS والمزيد. إنه بمثابة مستودع مركزي لجميع الألعاب المعترف بها على جهاز الكمبيوتر الخاص بك. في Windows 10 ، لا يزال هذا المجلد يعمل ، لكنه مخفي عن المستخدم النهائي. دعونا نرى كيفية إعادته وتثبيت رمز الألعاب على شريط المهام أو قائمة ابدأ في Windows 10.
الإعلانات
عندما يتم تثبيت مجلد "الألعاب" على شريط المهام أو في قائمة "ابدأ" ، فإنه يوفر وصولاً سريعًا إلى جميع الألعاب المثبتة على جهاز الكمبيوتر الخاص بك. كما أنه مفيد جدًا عندما تقوم بتثبيت القديم الجيد ألعاب Windows 7 في Windows 10:

لتثبيت الألعاب على شريط المهام أو قائمة "ابدأ" في نظام التشغيل Windows 10 ، يلزمك اتباع هذه الإرشادات البسيطة أدناه.
- انقر بزر الماوس الأيمن على المساحة الفارغة لسطح المكتب وحدد جديد -> اختصار من قائمة السياق.

- استخدم الأمر التالي في هدف الاختصار:
قذيفة المستكشف: الألعاب
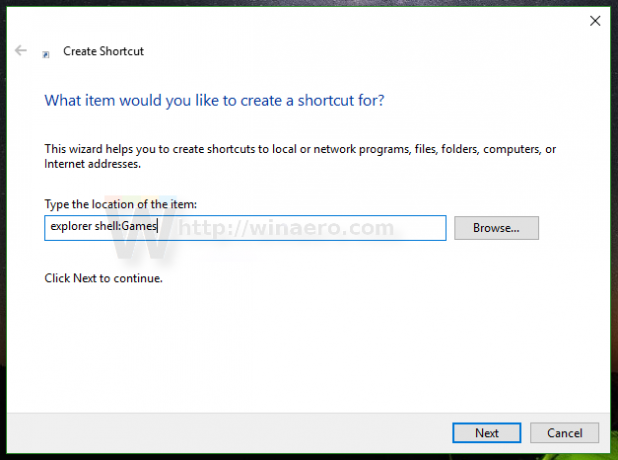
- قم بتسمية الاختصار الخاص بك باسم "ألعاب".

- افتح خصائص الاختصار وقم بتعيين أيقونته من الملفات التالية:
C: \ Windows \ system32 \ gameux.dll

- الآن انقر بزر الماوس الأيمن فوق اختصار الألعاب الذي قمت بإنشائه على شريط المهام وحدد دبوس إلى شريط المهام من قائمة السياق. سيتم تثبيت الألعاب على شريط المهام:


- لتثبيت الألعاب في قائمة "ابدأ" ، انقر بزر الماوس الأيمن فوق اختصار "الألعاب" الذي أنشأته على شريط المهام وحدد اضغط للبداء من قائمة السياق. سيتم تثبيت الألعاب في قائمة ابدأ:


هذا كل شيء.
تحديث: تمت إزالة مجلد "الألعاب" من نظام التشغيل Windows 10. بدءًا من الإصدار 1803 من Windows 10 ، لم يعد نظام التشغيل يتضمن هذا المجلد. ارى
قل وداعًا لمجلد "الألعاب" الذي يعمل بالإصدار 1803 من Windows 10
بدلاً من ذلك ، يجب عليك استخدام الطريقة التالية:
ابحث عن فهرس تجربة Windows في Windows 10 Spring Creators Update
يمكنك بالطبع استخدام مدمن المخدرات Winaero أو قائمة بذاتها أداة Winaero WEI لرؤيته أيضا.


