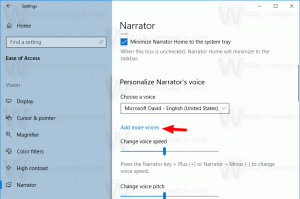امسح دليل Temp عند بدء التشغيل باستخدام Disk Cleanup
لقد رأينا مؤخرًا كيفية تنظيف دليل temp تلقائيًا في نظام التشغيل Windows 10 باستخدام ملف دفعي بسيط. في هذه المقالة ، سنرى كيفية تنفيذ نفس المهمة باستخدام أداة تنظيف القرص المضمنة (cleanmgr.exe). على عكس ملف الدُفعات ، فإنه يُظهر نافذة تقدم بها رسائل وشريط تقدم يمنحك فكرة عن المدة التي ستستغرقها العملية.
الإعلانات
كما تعلم بالفعل من المقالة السابقة حول كيفية "قم بتنظيف دليل temp تلقائيًا في نظام التشغيل Windows 10"، هذا دليل خاص في Windows حيث يخزن نظام التشغيل الملفات المؤقتة. من المفترض أن يتم حذف الملفات المؤقتة بعد إنهاء العملية التي تم إنشاؤها. ومع ذلك ، هذا لا يحدث في كثير من الأحيان. يؤدي هذا إلى قيام الدليل المؤقت بتخزينها وزيادة حجمها وملء محرك الأقراص بالملفات التي لا تحتاج إليها.
يمكنك التحقق من محتويات دليل temp الحالي باستخدام متغير بيئة خاص ، ٪مؤقت٪(يعمل٪ tmp٪ أيضًا). يشير إلى الدليل مع الملفات المؤقتة. فقط اكتب "٪ temp٪" أو "٪ tmp٪" بدون علامات الاقتباس في شريط العنوان في File Explorer:
 يعد تطبيق Disk Cleanup (Cleanmgr) أداة مضمنة في Windows يمكنها إزالة العديد من الملفات غير المرغوب فيها لتحرير مساحة على القرص. يمكنه إزالة ملفات Windows Update القديمة وذاكرة التخزين المؤقت للمتصفح وملفات سلة المحذوفات والعديد من العناصر الأخرى
يعد تطبيق Disk Cleanup (Cleanmgr) أداة مضمنة في Windows يمكنها إزالة العديد من الملفات غير المرغوب فيها لتحرير مساحة على القرص. يمكنه إزالة ملفات Windows Update القديمة وذاكرة التخزين المؤقت للمتصفح وملفات سلة المحذوفات والعديد من العناصر الأخرى
يدعم Disk Cleanup الإعدادات المسبقة عبر زوج خاص من وسيطات سطر الأوامر ، / SAGESET و / SAGERUN. يمكنك إنشاء إعداد مسبق لإزالة محتويات الدليل المؤقت فقط ووضع اختصار في مجلد بدء التشغيل. لذلك في كل مرة تقوم فيها بتسجيل الدخول إلى حساب المستخدم الخاص بك ، سيتم تنظيف الدليل المؤقت تلقائيًا. أقترح عليك قراءة المقالات التالية قبل المتابعة:
- وسيطات سطر الأوامر Cleanmgr.exe
- إنشاء إعداد مسبق لـ Cleanmgr (تنظيف القرص)
تصف المقالة الثانية الفكرة وراء الحيلة التي سنستخدمها اليوم.
امسح دليل Temp عند بدء التشغيل باستخدام Disk Cleanup
- افتح موجه أوامر غير مقيد.
- اكتب الأمر التالي
cleanmgr.exe / SAGESET: رقم
الرقم هو معرف فريد لإعدادك المسبق. فكر في الأمر على أنه اسم الإعداد المسبق الخاص بك. يمكن أن يكون أي قيمة من 0 إلى 65535.
لنفترض أنك تستخدم الرقم 100 ، على سبيل المثال: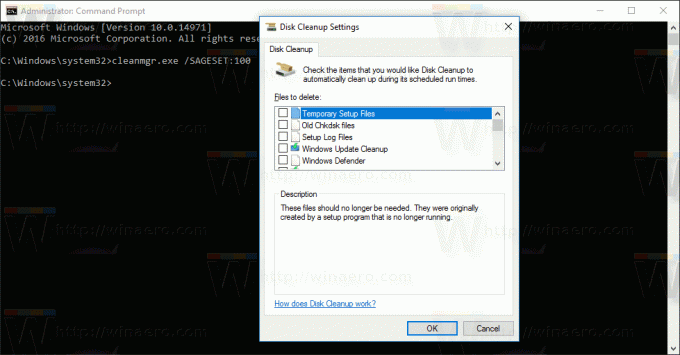
- حدد خيارًا واحدًا فقط "الملفات المؤقتة" لتخزينه على أنه "100" إعدادك المسبق:
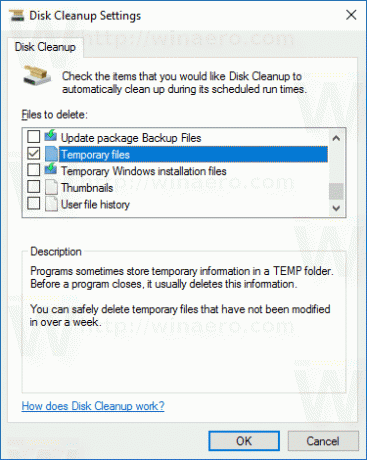
- انقر فوق "موافق" لحفظ الإعداد المسبق تحت الرقم الذي أدخلته من موجه الأوامر المرتفع.
الآن ، لنقم بإنشاء اختصار للإعداد المسبق الذي قمت بإنشائه.
- انقر بزر الماوس الأيمن فوق المساحة الفارغة على سطح المكتب الخاص بك وحدد New - Shortcut من قائمة السياق.

- في مربع هدف الاختصار ، اكتب الأمر التالي:
cleanmgr.exe / ساجيرون: 100
استخدم نفس الرقم بدلاً من 100 الذي استخدمته مع مفتاح SAGESET.

- قم بتسمية الاختصار الخاص بك باسم "Clear Temp Directory".
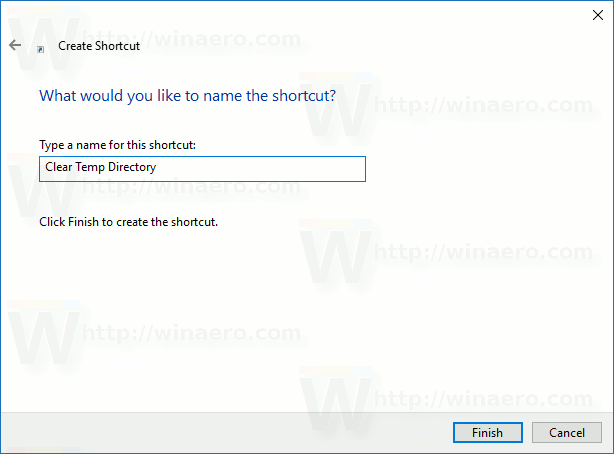
- يمكنك تغيير رمز الاختصار إذا كنت تريد ذلك.
فويلا ، تم إنشاء الاختصار. في كل مرة تقوم بالنقر فوقه ، سيتم إفراغ الدليل المؤقت الخاص بك مباشرة.
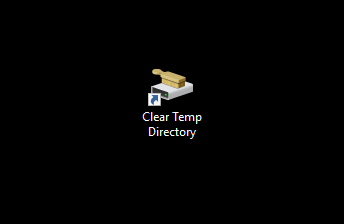
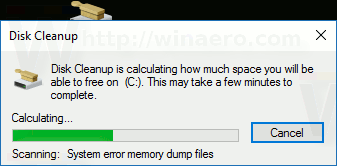 الآن ، دعنا نمسح الدليل المؤقت عند كل بدء تشغيل.
الآن ، دعنا نمسح الدليل المؤقت عند كل بدء تشغيل.
امسح دليل Temp عند بدء التشغيل باستخدام Disk Cleanup
- صحافة يفوز + ص مفاتيح الاختصار معًا على لوحة المفاتيح لفتح مربع الحوار "تشغيل". اكتب أو الصق ما يلي في مربع التشغيل:
شل: بدء التشغيل
النص أعلاه هو أ أمر قذيفة خاص مما يجعل File Explorer يفتح مجلد بدء التشغيل مباشرة.


- انسخ أو انقل الاختصار الذي أنشأته للتو إلى مجلد بدء التشغيل وبذلك تكون قد انتهيت!
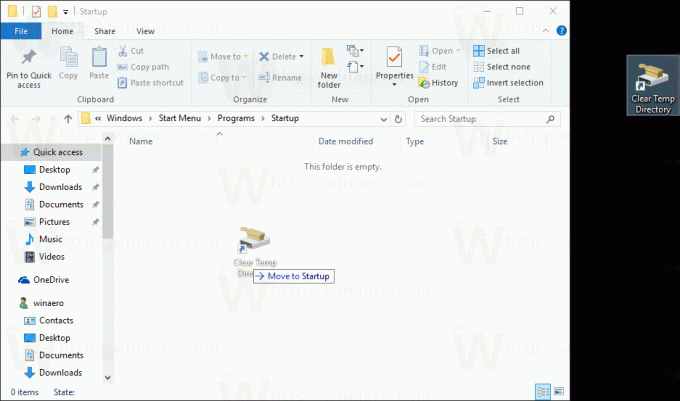
من الآن ، سيكون دليل Temp نظيفًا في كل مرة تقوم فيها بتسجيل الدخول إلى حساب المستخدم الخاص بك.
هذا كل شيء.