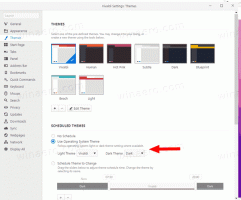قم بتعطيل لوحة اللمس عند توصيل الماوس في نظام التشغيل Windows 10
إذا كان جهازك الذي يعمل بنظام Windows 10 مزودًا بلوحة لمس (على سبيل المثال ، لديك كمبيوتر محمول) ، فمن الممكن إنشاء Windows 10 افصل لوحة اللمس عند توصيل ماوس لاسلكي أو ماوس USB وأعد تمكينه بمجرد فصل الجهاز الخارجي الفأر. إليك كيف يمكن القيام بذلك.
الإعلانات
لوحة اللمس عبارة عن جهاز تأشير يأتي عادةً مدمجًا مع حقيبة الكمبيوتر المحمول. إنه يعمل مثل استبدال الماوس. عندما لا يكون هناك ماوس متصل بالجهاز ، فإنه يؤدي وظيفته بشكل جيد.
ومع ذلك ، هناك حالات قد لا يكون فيها ذلك مرغوبًا فيه. إذا قمت بتوصيل ماوس خارجي ، فقد تضع راحة يدك عن طريق الخطأ على لوحة اللمس وينتهي بك الأمر عن غير قصد بتحريك المؤشر أو إجراء نقرة. هذا يمكن أن يكون مزعج جدا. لوحة اللمس غير مناسبة أيضًا للألعاب أو تحرير الصور التي تتطلب حركات مؤشر دقيقة.
لتعطيل لوحة اللمس عند توصيل الماوس في نظام التشغيل Windows 10، قم بما يلي.
- افتح ال تطبيق الإعدادات.

- انتقل إلى الأجهزة - لوحة اللمس.

- على اليمين ، قم بإيقاف تشغيل الخيار اترك لوحة اللمس قيد التشغيل عند توصيل الماوس.

- سيتم تعطيل لوحة اللمس في المرة التالية التي تقوم فيها بتوصيل ماوس خارجي.
لاحظ أنه إذا قمت بتوصيل ماوس لاسلكي باستخدام دونجل بلوتوث ، فسيقوم Windows 10 بتعطيل لوحة اللمس حتى عند إيقاف تشغيل الماوس. يتعرف نظام التشغيل على الدونجل على أنه جهاز تأشير بغض النظر عن حالة الجهاز الرئيسي.
بدلاً من ذلك ، يمكنك استخدام تطبيق لوحة التحكم الكلاسيكي لتهيئة الميزة.
باستخدام لوحة التحكم
- افتح الملف الكلاسيكي لوحة التحكم تطبيق.
- اذهب إلى الأجهزة والصوت وانقر على الفأر الرابط أدناه الأجهزة والطابعات غرض.
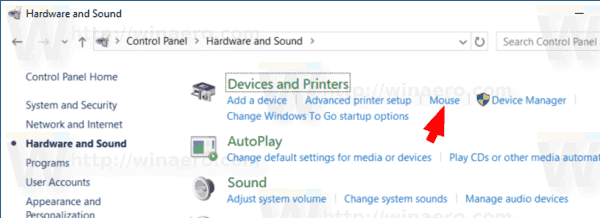
- غالبًا ما تتكامل برامج تشغيل لوحة اللمس مع لوحة تحكم الماوس. يوجد العديد من بائعي لوحات اللمس ولكل بائع إعداداته الخاصة لواجهة المستخدم للتحكم في هذه الإعدادات. افتح علامة التبويب المناسبة. إليك كيف تبحث عن Synaptics:

- قم بتعطيل الخيار المناسب ، على سبيل المثال قم بتعطيل جهاز التأشير الداخلي عند توصيل جهاز تأشير USB خارجي.
هذا كل شيء.
مقالات ذات صلة:
- قم بتكوين إيماءات لوحة اللمس متعددة الأصابع في نظام التشغيل Windows 10
- كيفية تمكين Virtual Touchpad في نظام التشغيل Windows 10
- إصلاح: النقر بزر الماوس الأيسر على لوحة اللمس لا يعمل بشكل متقطع في نظام التشغيل Windows 10