احصل على أشرطة عناوين ملونة في Windows 10
منذ إصدار Windows 10 10056 ، حظرت Microsoft أشرطة العناوين الملونة لجميع النوافذ المفتوحة. يجد العديد من المستخدمين هذا التغيير محبطًا للغاية لأنه لا يوضح ما إذا كانت النافذة نشطة أم غير نشطة. إنه انتهاك كبير لقابلية الاستخدام. إليك كيفية إصلاحه و استعادة أشرطة العناوين الملونة في نظام التشغيل Windows 10 بسهولة.
الإعلانات
اعتمادًا على إصدار Windows 10 الذي تقوم بتشغيله ، يختلف الخيار والطريقة التي تحتاج إلى استخدامها. قبل المتابعة ، تحقق من البنية التي تقوم بتشغيلها. انظر هذا المقال: كيفية العثور على رقم إصدار Windows 10 الذي تقوم بتشغيله.
الإصدار 1607 من Windows 10 "تحديث الذكرى السنوية"
إذا كنت تقوم بتشغيل الإصدار 1607 من Windows 10 "Anniversary Update" ، فقم بما يلي.
- افتح ال تطبيق الإعدادات.

- انتقل إلى التخصيص -> الألوان.
- قم بتمكين الخيار إظهار اللون على شريط العنوان.
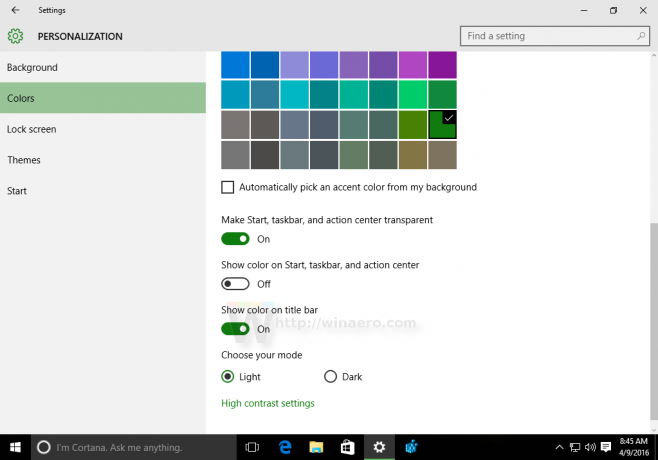
الإصدار 1506 من Windows 10 الإصدار 10586
إذا كنت تستخدم الإصدار 1506 من Windows 10 الإصدار 10586 ، فقم بما يلي.
- افتح ال تطبيق الإعدادات.

- انتقل إلى التخصيص -> الألوان.
- قم بتمكين الخيار إظهار اللون في قائمة البدء وشريط المهام ومركز الإجراءات وشريط العنوان
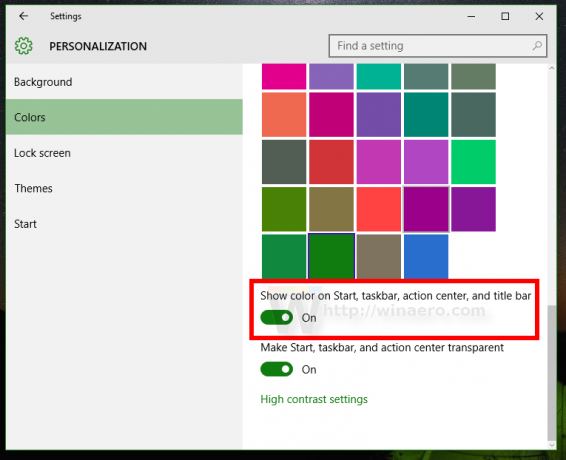
Windows 10 "RTM" بناء 10240
قبل أن نبدأ ، اسمحوا لي أن أشرح سبب ظهور أشرطة عناوين النافذة باللون الأبيض في Windows 10. داخل ملف uDWM.dll ، يوجد فحص يقارن اسم ملف النسق بـ aero.msstyles. إذا كان يتطابق مع aero.msstyles ، فإنه يتجاهل اللون ويضبطه على الأبيض.
بالنسبة إلى Firefox 40 والإصدارات الأحدث ، راجع الإصلاح هنا: احصل على شريط عنوان Firefox الملون في نظام التشغيل Windows 10.
خيار واحد. استخدم Winaero Tweaker للحصول على أشرطة عناوين ملونة
باستخدام الإصدار 0.3 ، يمكنك تمكين أشرطة العناوين الملونة في Windows 10 بنقرة واحدة فقط. انتقل إلى المظهر -> أشرطة العنوان الملونة وانقر فوق الزر المناسب.
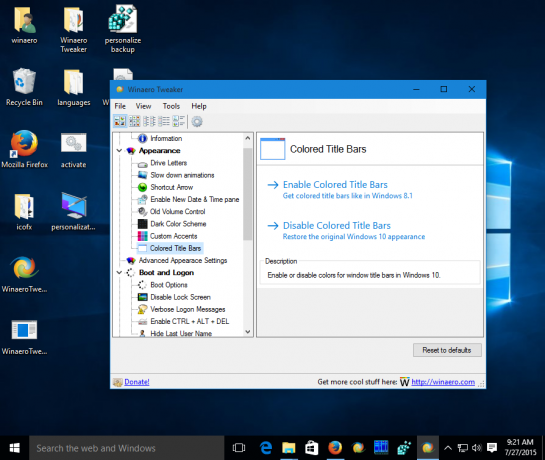 المزيد من التفاصيل هنا. يمكنك تنزيل Winaero Tweaker من هنا:
المزيد من التفاصيل هنا. يمكنك تنزيل Winaero Tweaker من هنا:
تنزيل Winaero Tweaker | قائمة ميزات Winaero Tweaker | الأسئلة الشائعة حول Winaero Tweaker
الخيار الثاني. قم باستعادة أشرطة العناوين الملونة في نظام التشغيل Windows 10 يدويًا
إليك حل بسيط - فقط قم بإعادة تسمية ملف msstyles إلى شيء آخر لا يحتوي على سلسلة "aero.msstyles". فيما يلي إرشادات خطوة بخطوة للقيام بذلك.
- انتقل إلى المجلد التالي:
C: \ Windows \ Resources \ Themes

- حدد ملف ايرو مجلد فرعي ، اضغط على كنترول + ج لنسخه وبعد ذلك كنترول + الخامس على الفور للصقه. سوف تحصل على المجلد ايرو - نسخ. قم بتأكيد طلب UAC واضغط على SKIP لجميع ملفات MSS.
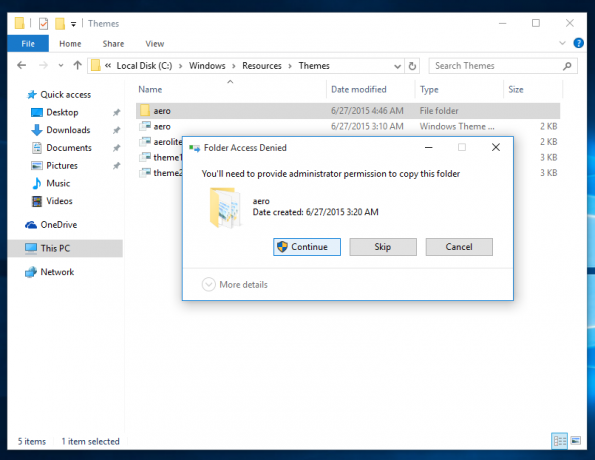
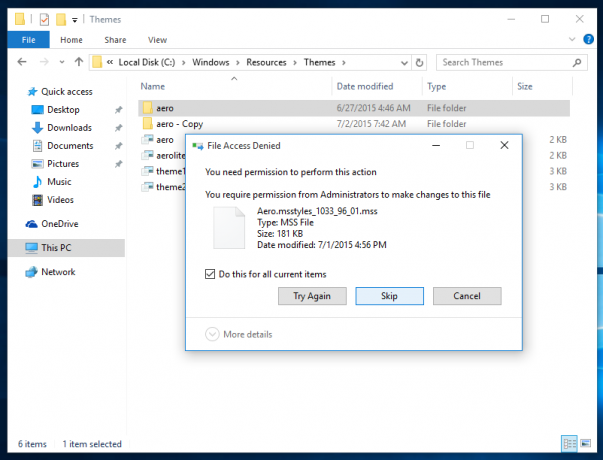
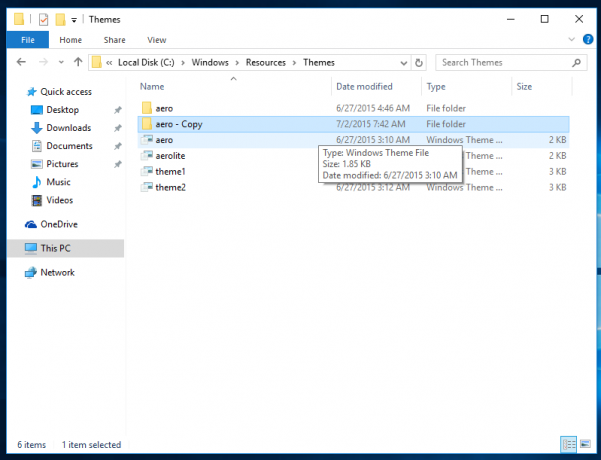
- الآن ، أعد تسمية المجلد ايرو - نسخ إلى "النوافذ". قم بتأكيد طلب UAC:
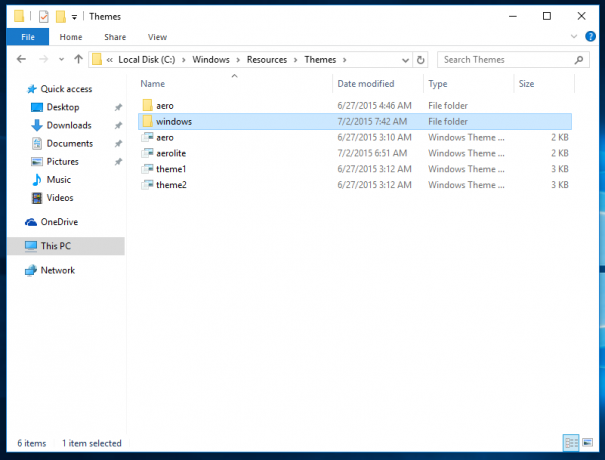
- داخل مجلد windows ، أعد تسمية ملف aero.msstyles إلى windows.msstyles. قم بتأكيد طلب UACюю
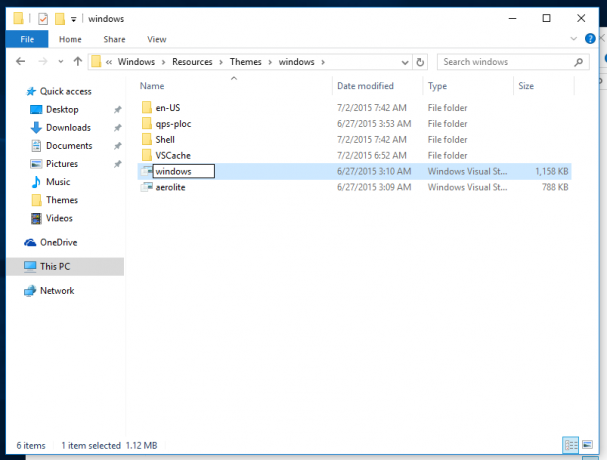
- داخل مجلد windows \ en-US، قم بإعادة تسمية aero.msstyles.mui ملف windows.msstyles.mui.
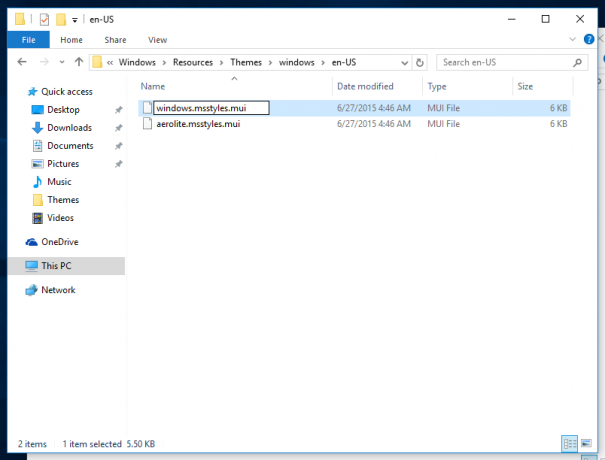
- حدد الملف aero.theme وانسخه إلى سطح المكتب.
- قم بإعادة تسميته إلى windows.theme.
- افتحه باستخدام المفكرة:
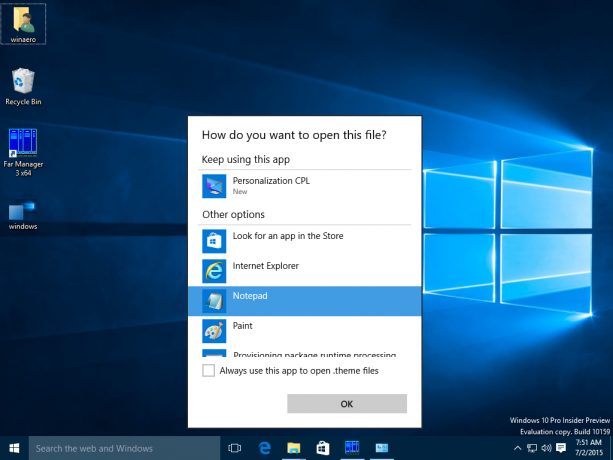
- قم بتحرير قسم [VisualStyles] واستبدال السطر التالي:
المسار =٪ ResourceDir٪ \ Themes \ Aero \ Aero.msstyles
بالنص التالي:
المسار =٪ ResourceDir٪ \ Themes \ windows \ windows.msstyles
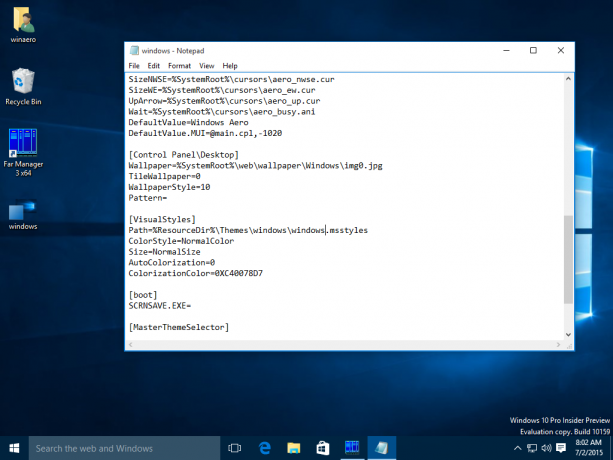
- الآن ، انقر نقرًا مزدوجًا فوق ملف windows.theme واستمتع بأشرطة العنوان الملونة:

- يمكنك تعيين أي لون تريده من تطبيق الإعدادات:

هذا كل شيء. شكراً جزيلاً لأصدقائي Lucas و gus3300 لمساعدتي في هذه الحيلة.
يمكنك تنزيل ملفات السمات الجاهزة للاستخدام وتجنب القيام بالخطوات المذكورة أعلاه يدويًا باستخدام هذا الرابط:
قم بتنزيل ملف سمة جاهز للاستخدام لنظام التشغيل Windows 10 build 10240


