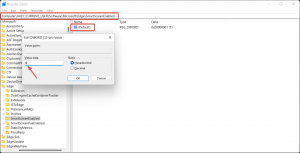تجنب إيقاف التشغيل أو إعادة التشغيل العرضي في نظام التشغيل Windows 10 باستخدام ShutdownGuard
يُعرف Windows 10 بإعادة تشغيل جهاز الكمبيوتر تلقائيًا عند تثبيت التحديثات. هذا غير مقبول تمامًا مهما كان التحديث مهمًا. إذا لم يقم المستخدم بإعادة تشغيل نظام التشغيل لفترة معينة من الوقت ، يبدأ Windows 10 في إظهار تحذيرات بأنه سيتم إعادة تشغيل الكمبيوتر في وقت محدد. باستخدام أداة بسيطة تابعة لجهة خارجية تسمى ShutdownGuard ، يمكنك إيقاف إيقاف التشغيل التلقائي وإعادة التشغيل وتسجيل الخروج دون التأثير على الطرق اليدوية للقيام بذلك.
الإعلانات
توفر Microsoft واجهة برمجة تطبيقات في نظام التشغيل Windows 10 والتي يمكن للتطبيقات استخدامها لتأخير أو رفض إيقاف التشغيل أو إعادة التشغيل أو تسجيل الخروج. من الضروري أن تتمتع بهذه القدرة لأنه أثناء القيام بإجراءات معينة على جهاز الكمبيوتر الخاص بك مثل تنزيل الملفات ، من الضروري ألا يخرج جهاز الكمبيوتر الخاص بك من Windows فجأة. يستخدم التطبيق المسمى ShutdownGuard واجهة برمجة التطبيقات هذه لمنع إيقاف التشغيل عند استدعاء بعض البرامج له.
- قم بتنزيل وتثبيت ShutdownGuard من هذه الصفحة. اختر ShutdownGruard-
ملف. exe للحصول على واحد مع المثبت. أثناء التثبيت ، حدد خيار Autostart وقم بإلغاء تحديد الخيار Hide Tray: 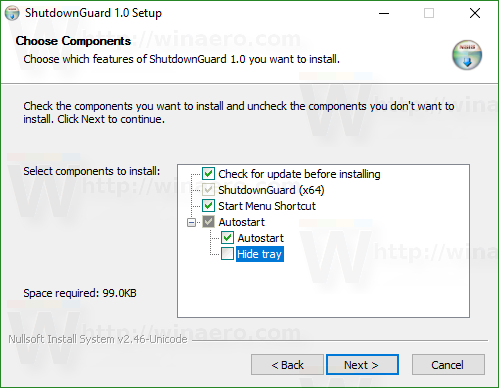
- اسمح للمثبت بفتح ShutdownGuard أو بدء تشغيله يدويًا. سيضع الرمز الخاص به في منطقة الإعلام (علبة النظام). قد يتم إخفاء الرمز أيضًا داخل منطقة الفائض. في هذه الحالة ، انقر فوق السهم الصغير لإظهاره.
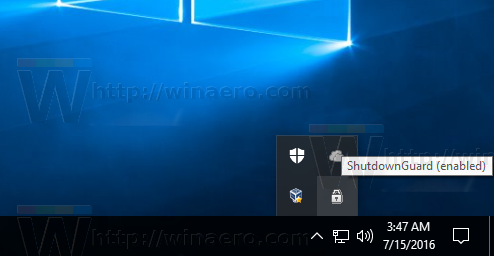
- انقر بزر الماوس الأيمن فوق ShutdownGuard للوصول إلى إعداداته. يمكنك إخفاء رمز درجه (غير مستحسن) أو تعطيله أو تكوين خيارات مثل Autostart.
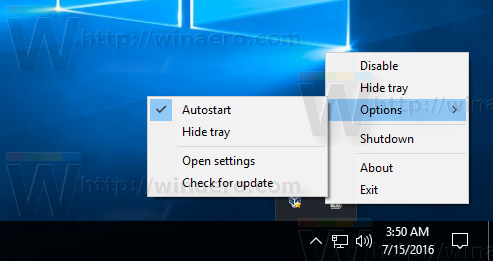
- يحتوي على إعدادات متقدمة في ملف INI يسمى C: \ Program Files \ ShutdownGuard \ ShutdownGuard.ini. إذا قمت بتعيين التحكم في حساب المستخدم (UAC) على أعلى مستوى ، فقد تحتاج إلى فتح هذا الملف كمسؤول لحفظ التغييرات فيه. من خلال تحرير INI في Notepad أو أي محرر نصوص آخر ، يمكنك تخصيص الرسالة النصية التي تظهر عند حظر إيقاف التشغيل وبعض الخيارات الأخرى.
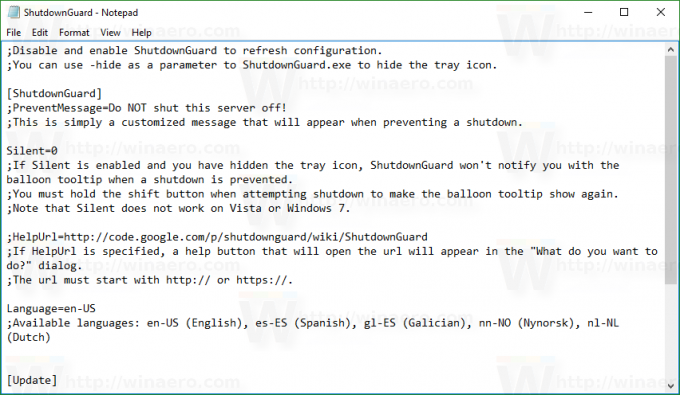
- عند تشغيل ShutdownGuard و "قفل" رمز العلبة ، في كل مرة يحاول فيها Windows أو بعض التطبيقات أو المستخدم إعادة التشغيل أو إيقاف التشغيل ، ستظهر الرسالة التالية بواسطة Windows:
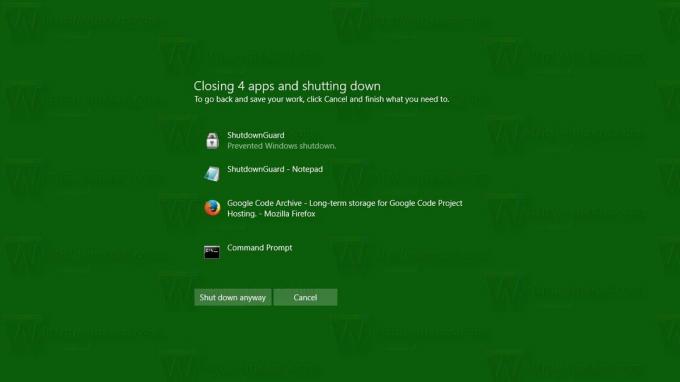
يمكنك النقر هنا "إيقاف التشغيل على أي حال" أو "إعادة التشغيل على أي حال" لمتابعة الإغلاق. ومع ذلك ، سيؤدي هذا إلى إنهاء جميع التطبيقات بالقوة. ستظهر لك هذه الشاشة جميع التطبيقات قيد التشغيل. إذا كان لديك عمل غير محفوظ ، فيمكنك النقر فوق إلغاء الأمر الذي سيعيدك إلى سطح المكتب. هناك يمكنك إغلاق التطبيقات بشكل صحيح وحفظ عملك ثم المتابعة بأمان مع إيقاف التشغيل. - للسماح بالإغلاق ، ما عليك سوى النقر بزر الماوس الأيسر مرة واحدة على أيقونة ShutdownGuard في منطقة الإعلام حتى يتم "فتح" إغلاقها. الآن عند محاولة إيقاف التشغيل / إعادة التشغيل يدويًا أو تسجيل الخروج أو عندما تحاول بعض التطبيقات ذلك ، فلن يتم حظره.
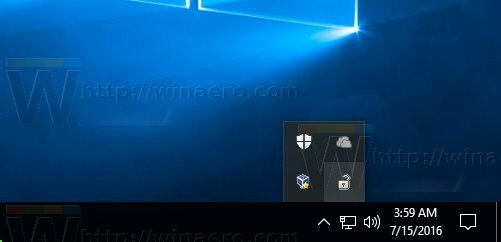
هذا كل شيء. يمكنك الآن معرفة كيفية تجنب معظم عمليات إعادة التشغيل غير المتوقعة وغير المتوقعة في نظام التشغيل Windows 10.
من المهم ملاحظة أن ShutdownGuard ليس مضمونًا بنسبة 100٪. لا يزال بإمكان Windows أو التطبيقات تجاوزها إذا فرضت إيقاف التشغيل.
يمنحك ShutdownGuard فقط فرصة لحفظ عملك في النوافذ المفتوحة وتجنب عمليات إعادة التشغيل غير المتوقعة التي تبدأ تلقائيًا بواسطة المثبتات أو التطبيقات.
تم إجراء ShutdownGuard بواسطة Stefan Sundin. إنه تطبيق مجاني ولكنه يقبل التبرعات.