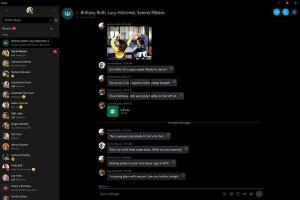تغيير المظهر والمظهر في Windows 10 Creators Update
كما تعلم ، بدءًا من Windows 10 build 14997 ، حصل Windows 10 على القدرة على تغيير سمة من تطبيق الإعدادات. لم يعد برنامج التخصيص القديم من لوحة التحكم الكلاسيكية هو الطريقة الوحيدة لتطبيق السمات. دعونا نرى كيف يعمل هذا.
تأتي صفحة السمات المعاد صياغتها في Windows 10 بعدد من الخيارات الجديدة. يأتي مزودًا بقائمة من السمات المثبتة والروابط السريعة لتخصيص الألوان والأصوات والمؤشرات وخلفية سطح المكتب. هنا هو كيف يبدو:
دعونا نرى ما يقدمه للمستخدم.
تغيير المظهر والمظهر في Windows 10 Creators Update
-
أفتح الإعدادات.

- انتقل إلى التخصيص - السمات:
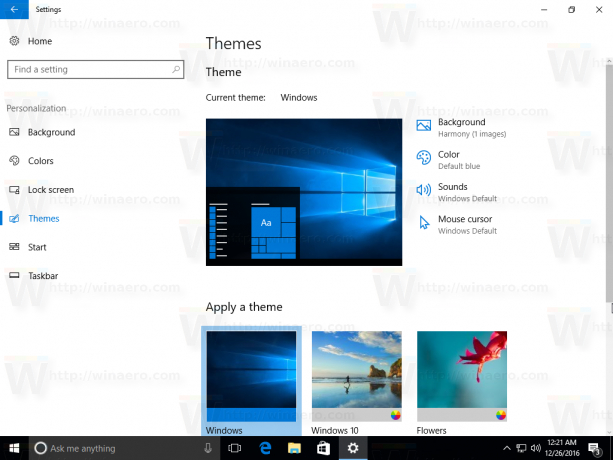
- تسرد الصفحة السمات المثبتة. لكل موضوع له لون إطار نافذة محدد مسبقًا (تمييز) ، فإنه يعرض إطارًا ملونًا حول السمة.
 للسمات ذات ميزة التلوين التلقائي ، والتي تغير لون إطار النافذة تلقائيًا إلى يطابق خلفية سطح المكتب الحالية ، فإنه يظهر رمزًا خاصًا في الزاوية اليمنى السفلية من السمة معاينة. انقر فوق الموضوع في القائمة لتطبيقه وتكون قد انتهيت. سيتم تطبيقه على الفور.
للسمات ذات ميزة التلوين التلقائي ، والتي تغير لون إطار النافذة تلقائيًا إلى يطابق خلفية سطح المكتب الحالية ، فإنه يظهر رمزًا خاصًا في الزاوية اليمنى السفلية من السمة معاينة. انقر فوق الموضوع في القائمة لتطبيقه وتكون قد انتهيت. سيتم تطبيقه على الفور.أنت أيضا تستطيع قم بتثبيت سمة جديدة من متجر Windows.
يمكنك تعديل المعلمات الفردية للموضوع باستخدام الروابط السريعة المتوفرة أعلى قائمة السمات.
- الخلفية - انتقل إلى صفحة تحديد الخلفية:


- اللون - اذهب إلى صفحة اللون:


- الأصوات - يفتح هذا الرابط التطبيق الصغير الكلاسيكي للأصوات:


- مؤشرات الماوس - سيؤدي هذا إلى فتح خصائص الماوس الكلاسيكية.


لاحظ أن هذه الصفحة لا تتضمن أي خيار يسمح بتغيير أو تخصيص شاشة التوقف الخاصة بك. قد تكون مهتمًا بالقراءة
المقالة كل الطرق للوصول إلى خيارات شاشة التوقف في Windows 10 لمعرفة كيفية الوصول إليه.