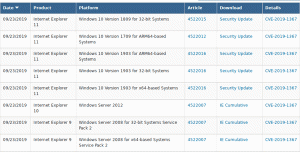أضف فتح في قائمة سياق Windows Terminal Cascading في نظام التشغيل Windows 10
يمكنك إضافة ملفات افتح في Windows Terminal قائمة السياق المتتالية إلى Windows 10 File Explorer والتي ستتيح لك فتح التطبيق بأحد الملفات الشخصية المتاحة بنقرة واحدة. هذه الإضافة طريقة مناسبة حقًا لبدء تشغيل Windows Terminal.
الإعلانات
ويندوز طرفية هو برنامج طرفي حديث لمستخدمي سطر الأوامر ولديه الكثير من الميزات التي لن تجدها في أدوات موجه الأوامر و PowerShell الكلاسيكية. يأتي مزودًا بعلامات تبويب ، ومحرك عرض نصوص قائم على DirectWrite / DirectX تسريع GPU ، وملفات تعريف ، والمزيد.
بفضل الملفات الشخصية ، يمكن أن يكون لديك مثيلات من Command Prompt و PowerShell ونظام Windows الفرعي لنظام Linux تعمل في علامات تبويب. شيء آخر رائع في التطبيق هو أنه مفتوح المصدر بالكامل ، لذلك يمكن لأي شخص المساهمة. كان متوفرا على جيثب.
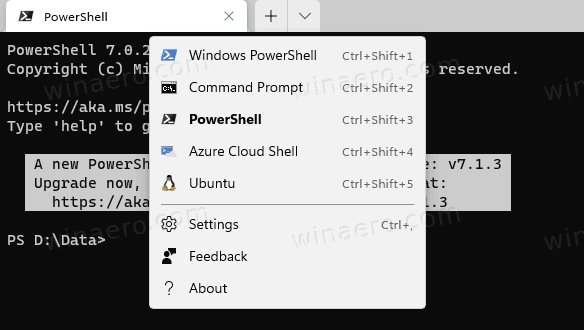
عندما يكون لديك Windows Terminal مثبتًا ، فإنه يضيف ملف افتح في Windows Terminal الدخول إلى قائمة المجلدات بزر الماوس الأيمن في مستكشف الملفات. بالإضافة إلى ذلك ، يمكنك إضافة أمر قائمة جديد إلى افتح Windows Terminal كمسؤول في المجلد الحالي.
بينما تسمح قائمة "Terminal as Administrator" المخصصة بتحديد ملف التعريف المطلوب ، فإن الملف المدمج افتح Windows Terminal دائمًا مفتوح على ملف التعريف الافتراضي ، حاليًا PowerShell. في هذا المنشور ، سنرى كيفية إضافة إدخال متتالي افتح في Windows Terminal مع العناصر الفرعية التي تسمح لك بتحديد ملف التعريف المطلوب مباشرة.
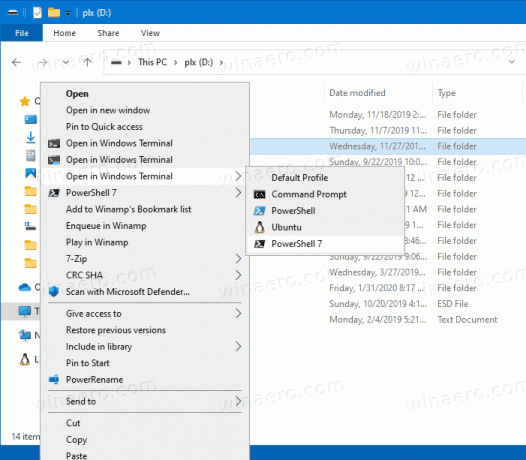
كيفية إضافة فتح في قائمة السياق المتتالية لـ Windows Terminal
- قم بتنزيل أرشيف ZIP التالي: قم بتنزيل أرشيف ZIP.
- استخرج محتوياته إلى أي مجلد. يمكنك وضع الملفات مباشرة على سطح المكتب.
- انقر نقرًا مزدوجًا فوق ملف إضافة فتح في قائمة سياق Windows Terminal المتتالية ملف لدمجه.
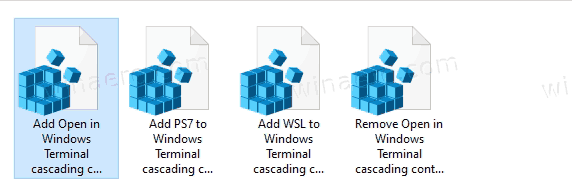
- إذا كان لديك Ubuntu على WSL مثبتًا وترغب في تثبيته في قائمة ملف التعريف ، فانقر نقرًا مزدوجًا قم بإضافة WSL إلى قائمة سياق Windows Terminal المتتالية.
- بشكل أساسي ، إذا كان لديك PowerShell 7 ، فيمكنك إضافة ملف التعريف الخاص به عن طريق النقر نقرًا مزدوجًا فوق ملف أضف PS7 إلى قائمة سياق Windows Terminal المتتالية ملف.
- لإزالة هذه العناصر لاحقًا من File Explorer ، استخدم الملف المتوفر قم بإزالة قائمة سياق Windows Terminal المتتالية.
كيف تعمل
تستخدم إدخالات قائمة السياق الأوامر التالية لتشغيل Windows Terminal مع ملف التعريف المطلوب.
-
wt.exe -d مجلد \ مسارلتشغيل Windows Terminal مع ملف التعريف الافتراضي في المجلد الحالي من File Explorer. -
wt.exe -p "موجه الأوامر" -d المجلد \ المسار- لفتح Windows Terminal باستخدام ملف تعريف "موجه الأوامر" الافتراضي. -
wt.exe -p "Windows PowerShell" مجلد \ مسار- لفتح ملف تعريف Windows PowerShell الافتراضي في Windows Terminal إلى موقع المجلد الحالي. - وما إلى ذلك وهلم جرا.
هذا كل شيء.