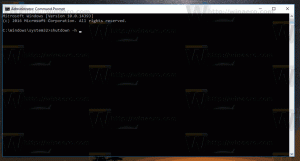تمكين أو تعطيل أذونات جهاز Bluetooth في Google Chrome
كيفية تمكين أو تعطيل إعدادات إذن جهاز Bluetooth في Google Chrome
يتلقى Chrome 85 إعدادات أذونات أجهزة Bluetooth. كروم 85 في النسخة التجريبية حتى كتابة هذه السطور. يتيح المتصفح الآن التحكم في الوصول إلى Bluetooth لمواقع ويب وتطبيقات ويب محددة. يظهر الخيار المناسب في الأذونات المدرجة ضمن الخصوصية والأمان.
الإعلانات
باستخدام الإعداد الجديد ، أصبح من الممكن الآن للمستخدمين منح أو إبطال إذن جهاز Bluetooth (بشكل مؤقت أو دائم) باستخدام صفحة الإعدادات في المتصفح ، أو القائمة المنبثقة لمعلومات موقع الويب. تتيح حزمة Web Bluetooth المحدثة في Chrome أيضًا اتصالات Bluetooth المستمرة التي يمكن استخدامها بدلاً من الاتصالات العادية التي يتم إيقافها تلقائيًا بعد 3 دقائق من عدم النشاط.
يأتي Google Chrome مع عدد من الخيارات المفيدة التي تعتبر تجريبية. لا يُفترض أن يستخدمها المستخدمون العاديون ولكن المتحمسين والمختبرين يمكنهم تشغيلها بسهولة. يمكن لهذه الميزات التجريبية تحسين تجربة المستخدم لمتصفح Chrome بشكل كبير من خلال تمكين وظائف إضافية. لتمكين ميزة تجريبية أو تعطيلها ، يمكنك استخدام الخيارات المخفية التي تسمى "العلامات".
يتم إخفاء خيار إذن Bluetooth الجديد أيضًا خلف علامة اعتبارًا من الإصدار 85 من Chrome BETA. لتجربته ، عليك أولاً تمكينه. هنا كيف يمكن القيام بذلك.
قم بتمكين إعدادات إذن جهاز Bluetooth في Chrome
- افتح متصفح جوجل كروم.
- اكتب النص التالي في شريط العناوين:
chrome: // flags / # enable-web-bluetooth-new-links-backend. - يختار ممكن من القائمة المنسدلة بجوار استخدم الواجهة الخلفية الجديدة للأذونات لـ Web Bluetooth.

- أعد تشغيل المتصفح عندما يُطلب منك ذلك.

انتهيت!
لتمكين أو تعطيل أذونات جهاز Bluetooth في Google Chrome ،
- افتح القائمة (Alt + F) ، واختر
الخصوصية والأمان> إعدادات الموقع, - بدلاً من ذلك ، أدخل
الكروم: // الإعدادات / المحتوى /في شريط العنوان. - على اليمين ، انقر للتوسيع أذونات إضافية.
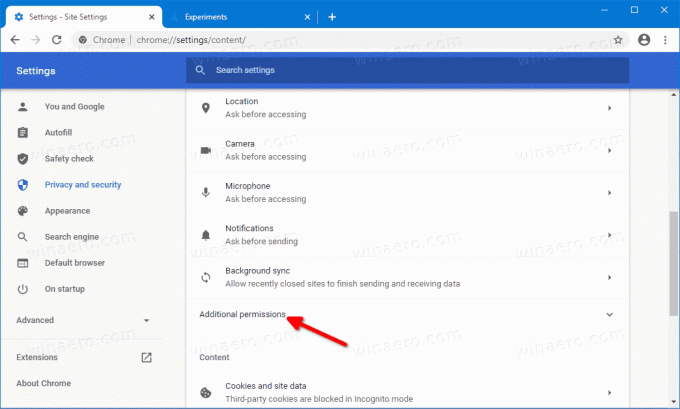
- يختار
أجهزة البلوتوثمن قائمة الأذونات.
- في الصفحة التالية ، يمكنك تمكين أو تعطيل اسأل عندما يريد أحد المواقع الوصول إلى أجهزة Bluetooth اختيار. سيتم سرد المواقع التي حصلت على الإذن أدناه.
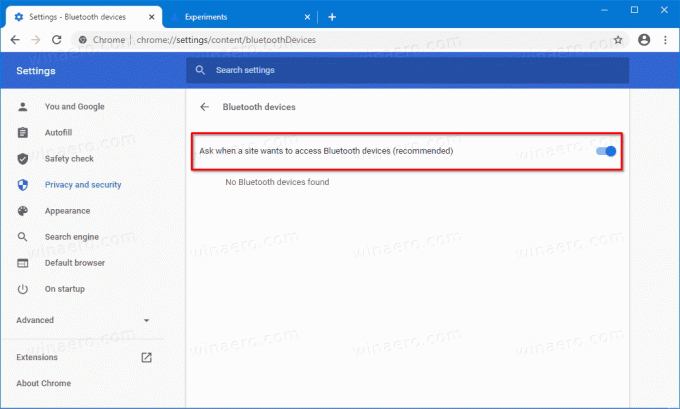
انتهيت.
بدلاً من ذلك ، يمكنك تمكينه أو تعطيله من القائمة المنبثقة لمعلومات موقع الويب لموقع ويب معين.
استخدام جزء معلومات الموقع
- في شريط العنوان ، انقر فوق رمز البروتوكول على يسار عنوان URL الخاص بالموقع.
- انقر فوق إعدادات الموقع.
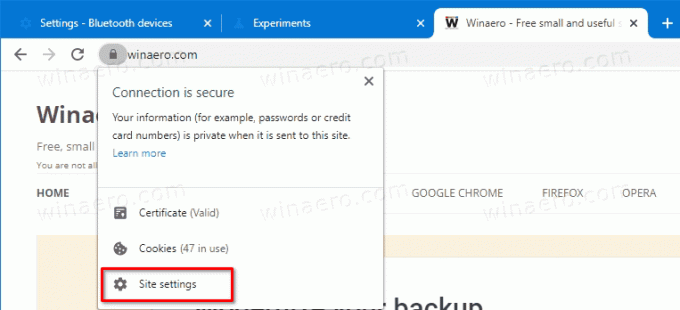
- في الصفحة التالية ، قم بالتمرير لأسفل إلى أجهزة Bluetooth ، وقم بتعيينها لما تريده لموقع الويب هذا.
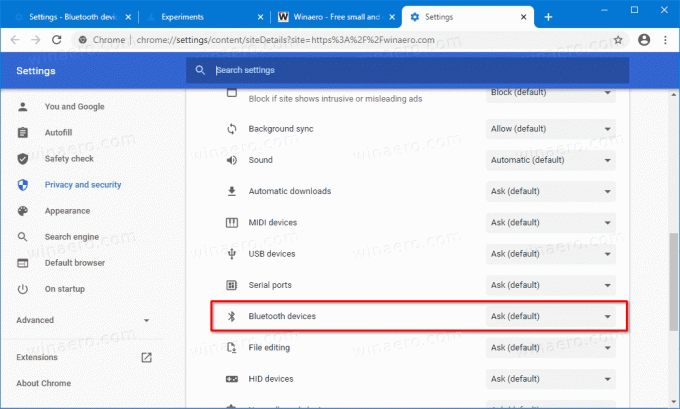
انتهيت.
شكرا ل GeekerMag للحصول على معلومات سرية.