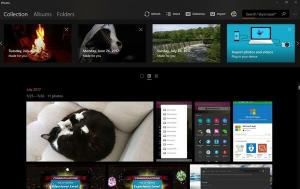استمع إلى الميكروفون بجهاز التشغيل في نظام التشغيل Windows 10
كيفية الاستماع إلى الميكروفون باستخدام جهاز التشغيل في نظام التشغيل Windows 10
يمكنك الاستماع إلى الميكروفون باستخدام أجهزة تشغيل الصوت المتاحة. يمكن أن يكون هذا مفيدًا في عدد من المواقف. على سبيل المثال عندما تحتاج إلى اختبار الميكروفون الخاص بك أو مقبس الإدخال الخاص به ، أو عند توصيل بعض الأجهزة الأخرى بإدخال الميكروفون بجهاز الكمبيوتر الخاص بك.
الإعلانات
يمكنك الاستماع إلى الميكروفون الخاص بك وتشغيل مكبر الصوت الخاص بك ما يلتقطه الميكروفون. لاحظ أنه إذا كنت تستمع إلى الميكروفون المتصل من خلال مكبرات الصوت ، خاصة إذا تم ضبطها على مستوى صوت مرتفع ، فقد تسمع ضوضاء في الخلفية بالإضافة إلى صوت الميكروفون.

في هذا المنشور ، سنرى كيفية الاستماع إلى الميكروفون بجهاز تشغيل مثل مكبرات الصوت أو سماعات الرأس في نظام التشغيل Windows 10.
للاستماع إلى الميكروفون بجهاز التشغيل في نظام التشغيل Windows 10
- افتح ال خيارات الصوت الكلاسيكية. انقر بزر الماوس الأيمن فوق رمز الصوت في الجزء السفلي الأيمن من شريط المهام.
- يختار اصوات من قائمة السياق.

- سيؤدي هذا إلى فتح ملف تشغيل علامة التبويب يبدو صغير.

- اضغط على تسجيل مفتاح tab للتبديل إليه.

- انقر نقرًا مزدوجًا فوق جهاز الميكروفون لفتحه الخصائص.
- في الخصائص، قم بالتبديل إلى استمع التبويب.
- تشغيل (تحقق) استمع إلى هذا الجهاز.

- تحت التشغيل من خلال هذا الجهاز، تحديد جهاز التشغيل الذي تريد استخدامه لتشغيل الميكروفون.
- انقر فوق نعم في نوافذ الحوار المفتوحة.
انتهيت.
ملاحظة: قم بإلغاء تحديد المذكور استمع إلى هذا الجهاز خيار التراجع عن التغيير الذي أجريته. يمكن القيام بذلك في أي لحظة.
فتح مربع حوار الصوت بشكل أسرع
نصيحة: يمكن فتح مربع حوار الصوت بشكل أسرع باستخدام واحد للأوامر التالية. اضغط على Win + R على لوحة المفاتيح وأدخل أيًا من الأوامر التالية في مربع التشغيل.
mmsys.cplrundll32.exe shell32.dll ، Control_RunDLL mmsys.cpl ،، 1
سيفتح الأمر الثاني مباشرة مربع حوار الصوت في علامة التبويب التسجيل ، وهذا أيضًا يوفر الوقت. يسمح تطبيق RunDll32 بإطلاق تطبيقات لوحة التحكم الكلاسيكية مباشرة. انظر القائمة الكاملة لهذه الأوامر متوفر في Windows 10 لمعرفة المزيد حول الأوامر المفيدة المماثلة المتوفرة في نظام التشغيل.