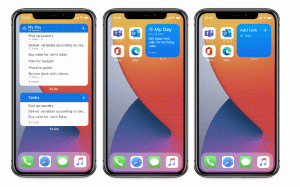كيفية إعداد نقطة اتصال لاسلكية مخصصة لنظام التشغيل Windows 10
إذا كنت قد أتيت إلى Windows 10 مباشرة من Windows 7 ، فربما لاحظت أن اتصالات Wi-Fi المخصصة (بدون جهاز توجيه) لم تعد متوفرة. لم تعد واجهة المستخدم الخاصة بإعداد اتصال الأقران موجودة في مركز الشبكة والمشاركة ولا في تطبيق الإعدادات. ومع ذلك ، هناك طريقة لجعل جهاز الكمبيوتر الذي يعمل بنظام Windows 10 يتصرف مثل نقطة وصول / نقطة اتصال لاسلكية.
الإعلانات
تحتاج إلى استخدام ميزة الشبكة اللاسلكية المستضافة. الشبكة اللاسلكية المستضافة هي ميزة WLAN مدعومة في Windows 10. تنفذ هذه الميزة وظيفتين رئيسيتين:
- المحاكاة الافتراضية لمحول لاسلكي فعلي إلى محول لاسلكي افتراضي آخر يشار إليه أحيانًا باسم Virtual Wi-Fi.
- يشار إلى نقطة الوصول اللاسلكية المستندة إلى البرامج (AP) أحيانًا باسم SoftAP الذي يستخدم محولًا لاسلكيًا افتراضيًا معينًا لإنشاء نقطة اتصال wifi.
كما ترى ، يمكن أن يكون هذا بمثابة بديل كامل لـ ميزة الاتصالات المخصصة في نظام التشغيل Windows 10!
ابدأ بفتح موجه الأوامر كمسؤول في نظام التشغيل Windows 10. قبل إعداد الشبكة المستضافة ، يجب عليك التأكد من أن بطاقة شبكة wi-fi تفي بمتطلبات دعمها. يجب أن يتم تثبيت برامج التشغيل الصحيحة حتى يتم تمكين هذه الميزة. في موجه الأوامر غير المتقدم ، اكتب هذا:
عرض netsh wlan السائقين
لاحظ السلسلة "شبكة مستضافة مدعومة". يجب أن تحتوي على "نعم". خلاف ذلك ، أنت محظوظ - لا تدعم برامج تشغيل المحول اللاسلكي ميزة الشبكة المستضافة.
 كما تظهر الصورة أعلاه ، يدعمها محول WLAN ولديه كل ما هو ضروري لتشغيل الشبكة المستضافة.
كما تظهر الصورة أعلاه ، يدعمها محول WLAN ولديه كل ما هو ضروري لتشغيل الشبكة المستضافة.
لإعداد الشبكة المستضافة، اكتب الأمر التالي:
تعيين netsh wlan وضع الشبكة المستضافة = السماح ssid = "DESIRED_NETWORK_NAME" key = "YOUR_PASSWORD"
لقد قمت للتو بإنشاء شبكة مستضافة. انها بسيطة على هذا النحو. الآن ، عليك أن تبدأها. سيقوم الأمر التالي بتنفيذ ذلك نيابة عنك:
يبدأ netsh.exe wlan DESIRED_NETWORK_NAME
بمجرد البدء ، عندما تبحث الأجهزة الأخرى عن شبكات Wi-Fi المتاحة ، ستظهر هذه الشبكة ويمكنك الاتصال بها.
عند الانتهاء من ذلك ، يمكنك إيقاف الاتصال باستخدام هذا الأمر:
netsh.exe wlan توقف DESIRED_NETWORK_NAME
لاحظ أن الشبكة لن يتم بدء تشغيلها نهائيًا وستختفي بعد إعادة التشغيل حتى تبدأ تشغيلها مرة أخرى. ومع ذلك ، بشكل افتراضي ، ستكون عبارة المرور / المفتاح المخزن ثابتًا. لذلك بمجرد إنشائه ، من أجل الاستخدام المنتظم اللاحق ، فأنت تحتاج فقط إلى الأوامر لبدء تشغيله وإيقافه.
يمكنك الحصول على معلومات مفصلة حول الشبكة التي بدأتها باستخدام هذا الأمر:
عرض netsh wlan اسم الشبكة المستضاف
هذا كل شيء. على الرغم من أن Microsoft قد أزالت ميزة الشبكات اللاسلكية المخصصة من إصدارات Windows الحديثة ، فإن هذا بسيط يمكن أن تعوض الخدعة عن الميزة المفقودة لكل من يحتاج بسرعة إلى توصيل جهازين لاسلكيين. يمكن لمستخدمي Windows 7 القيام بذلك أيضًا.