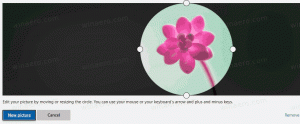مفاتيح اختصار موجه الأوامر في Windows 8 و Windows 7
موجه الأوامر في نظامي التشغيل Windows 8 و Windows 7 هو بيئة shell حيث يمكنك تشغيل أدوات وحدة التحكم القائمة على النص والأدوات المساعدة عن طريق كتابة الأوامر. واجهة المستخدم بسيطة للغاية ولا تحتوي على أي أزرار أو أوامر رسومية. لكنه يوفر مجموعة من مفاتيح الاختصار المفيدة. اليوم ، أود مشاركة قائمة مفاتيح التشغيل السريع لموجه الأوامر المتوفرة في نظامي التشغيل Windows 8 و Windows 7. يجب أن تعمل أيضًا في نظام التشغيل Windows Vista أو Windows XP.
الإعلانات
مفتاح السهم لأعلى أو F5 - يعود إلى الأمر السابق. يخزن موجه الأوامر محفوظات الأوامر التي تكتبها في جلسة واحدة حتى تخرج منها. في كل مرة تضغط فيها على مفتاح السهم لأعلى أو F5 ، سينتقل موجه الأوامر عبر الأوامر التي تم إدخالها مسبقًا واحدًا تلو الآخر بترتيب عكسي للإدخال.
مفتاح السهم لأسفل - يمرر محفوظات الأوامر بالترتيب الذي تم إدخالها به في جلسة واحدة ، مما يعني أن ترتيب مفتاح السهم لأسفل للتنقل عبر الأوامر هو عكس مفتاح السهم لأعلى.
يقوم مفتاحا السهمين لأعلى ولأسفل بتخزين الموضع في محفوظات الأوامر حتى تقوم بتنفيذ أمر جديد. بعد ذلك ، سيُضاف الأمر الذي تم تنفيذه حديثًا إلى نهاية محفوظات الأمر وسيتم فقد موقعه.
F7 - يظهر تاريخ الأوامر الخاصة بك على شكل قائمة. يمكنك التنقل في هذه القائمة باستخدام مفاتيح الأسهم لأعلى / لأسفل واضغط على Enter لتنفيذ الأمر المحدد مرة أخرى: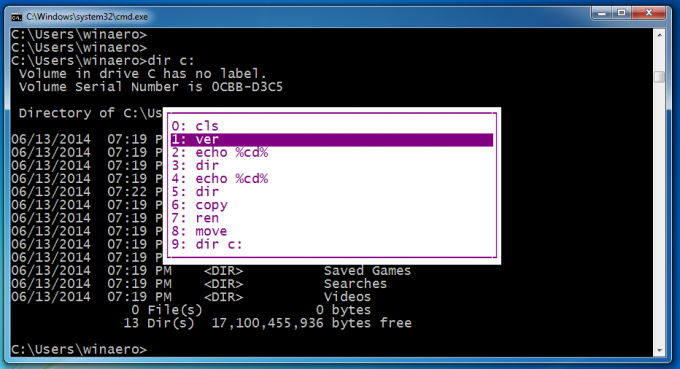
خروج - يمسح النص المدخل.
فاتورة غير مدفوعة - الإكمال التلقائي لاسم الملف أو اسم الدليل / المجلد. على سبيل المثال ، إذا قمت بكتابة c: \ prog في نافذة موجه الأوامر ثم ضغطت على المفتاح Tab ، فسيتم استبداله بـ "c: \ Program Files". وبالمثل ، إذا كنت في C: \ وقمت بكتابة CD C: \ Win واضغطت على مفتاح Tab ، فسيتم إكمال C: \ Windows تلقائيًا بالنسبة لك ، وهذا مفتاح مفيد للغاية ويمكن تخصيصه من السجل. يمكنك حتى تعيين مفاتيح منفصلة لإكمال اسم الملف وإكمال الدليل.
F1 - يعرض الأمر (الأوامر) المكتوبة مسبقًا بحرف واحد في كل مرة. اضغط على السهم لأعلى لعرض بعض الأوامر التي تم إدخالها مسبقًا واضغط على Escape لمسح سطر الأوامر. الآن اضغط على F1 عدة مرات: في كل مرة تضغط فيها على F1 ، سيظهر حرف واحد من الأمر على الشاشة.
F2 - يكرر الأمر السابق في التاريخ من البداية وحتى الحرف المحدد. على سبيل المثال ، لدي دير ج: في تاريخي. يمكنني تحديد موقعه في السجل باستخدام السهم لأعلى.
ثم إذا ضغطت على Esc لمسح الإدخال واضغطت على F2 ، فسوف يطلب مني char لنسخ ما يصل إلى: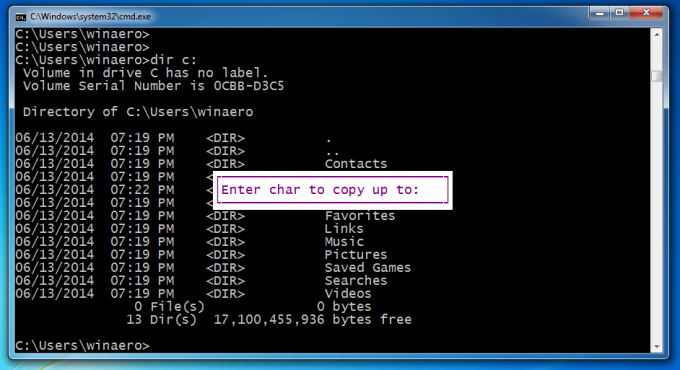
لنسخ جزء الأمر فقط إلى "dir" ، أدخل مفتاح المسافة (مسافة) كحرف للنسخ إليه.
F3 - يكرر الأمر الذي تمت كتابته مسبقًا. إنه يعمل مثل مفتاح السهم لأعلى ، لكنه يكرر أمرًا واحدًا فقط.
F4 - حذف النص الموجود على يمين موضع المؤشر حتى الحرف المحدد
في المثال أعلاه ، يوجد المؤشر على الحرف "e" char ، لذلك عندما أحدد "o" ، فسيتم حذف الأحرف "ech":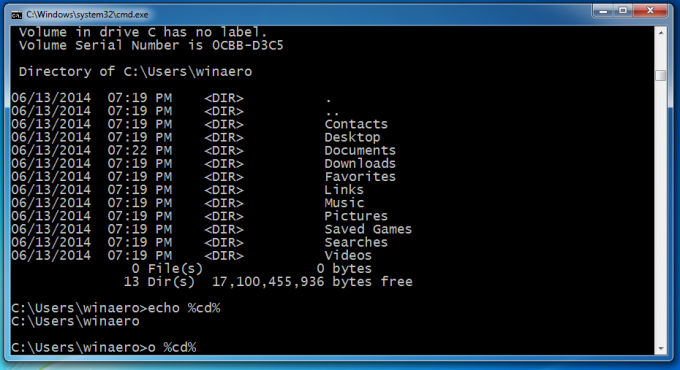
Alt + F7 - يمسح تاريخ الأمر. سيتم مسح كل محفوظات الإدخال الخاصة بك.
F8 - يتحرك للخلف خلال محفوظات الأوامر ، ولكن يعرض فقط الأوامر التي تبدأ من الحرف المحدد. يمكنك استخدام هذا الخيار لتصفية المحفوظات الخاصة بك. على سبيل المثال ، إذا قمت بكتابة قرص مضغوط في سطر الإدخال ثم اضغط على F8 ، سوف يتنقل عبر تلك الأوامر فقط في السجل الخاص بك والتي تبدأ بـ "cd".
F9 يسمح لك بتشغيل أمر محدد من محفوظات الأوامر. يتطلب منك إدخال رقم الأمر ، والذي يمكنك الحصول عليه من قائمة المحفوظات (F7):
اضغط على F9 و 1 لتشغيل الأمر "ver":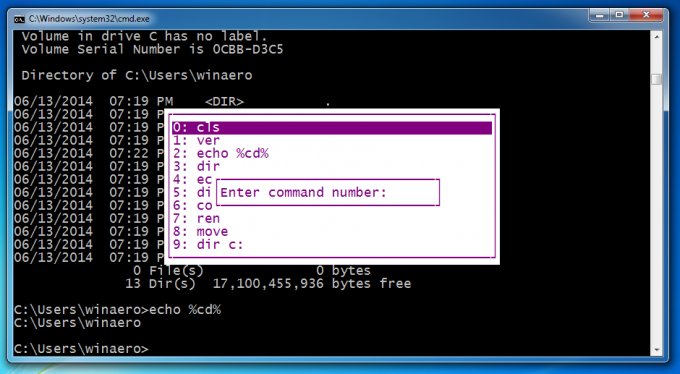
السيطرة + الرئيسية - يحذف كل النص الموجود على يسار موضع الإدخال الحالي.
السيطرة + النهاية - يحذف كل النص الموجود على يمين موضع الإدخال الحالي.
Ctrl + سهم لليسار - يحرك المؤشر إلى الحرف الأول من كل كلمة باتجاه اليسار.
Ctrl + سهم لليمين - يحرك المؤشر إلى الحرف الأول من كل كلمة باتجاه اليمين.
Ctrl + C - يحبط تشغيل الأمر الحالي أو ملف دفعي.
يدخل - نسخ النص المحدد / المحدد. يمكنك وضع علامة على النص بالنقر مرة واحدة على أيقونة موجه الأوامر في شريط العنوان ثم اختيار تحرير -> تحديد. بعد النقر فوق "تحديد" ، يجب تحديد النص عن طريق السحب والإفلات باستخدام الماوس أو باستخدام Shift + مفاتيح الأسهم لليسار / لليمين. إذا تم تشغيل وضع التحرير السريع من الخصائص ، فأنت بحاجة فقط إلى السحب والإفلات مباشرة ، ولا داعي للانتقال إلى تحرير -> تحديد.
إدراج - للتبديل بين وضع الإدراج ووضع الكتابة الفوقية في موضع المؤشر الحالي. في وضع الكتابة الفوقية ، سيحل النص الذي تكتبه محل أي نص يتبعه.
الصفحة الرئيسية - ينتقل إلى بداية الأمر
نهاية - ينتقل إلى نهاية الأمر
Alt + مسافة - يعرض قائمة نافذة موجه الأوامر. تحتوي هذه القائمة على وظائف مفيدة للغاية ضمن القائمة الفرعية "تحرير" إلى جانب الإعدادات الافتراضية والخصائص. تعمل اختصارات النوافذ العادية أيضًا ، لذا يمكنك الضغط على Alt + Space ثم C لإغلاق نافذة موجه الأوامر بدلاً من كتابة Exit.
هذا كل شيء. إذا كنت تعرف المزيد من مفاتيح الاختصار ، فنحن نرحب بك للتعليق.