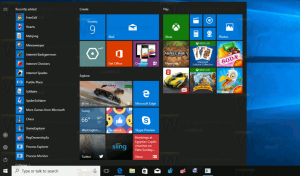كيفية إخفاء الملفات بسرعة في Windows 8.1
هناك عدة طرق في Windows لإخفاء الملفات. في العصور المظلمة لـ MS DOS ، كان هناك أمر "attrib" ، والذي كان قادرًا على تعيين أو إزالة السمة "hidden" (مع العديد من السمات الأخرى). في جميع إصدارات Windows الحديثة ، لا يزال الأمر "attrib" متاحًا. يمكنك استخدامه من موجه الأوامر. تحتفظ Microsoft به من أجل:
- التوافق؛
- سمات البرمجة مع الملفات الدفعية ؛
- الغرض التاريخي.
ومع ذلك ، فإن أمر وحدة التحكم هذا ليس هو الطريقة الوحيدة لإخفاء الملفات والمجلدات. يحتوي Windows Explorer على خيار مربع اختيار مماثل في خصائص الملف. حتى في File Explorer من Windows 8.1 ، لا يزال متاحًا:
الإعلانات
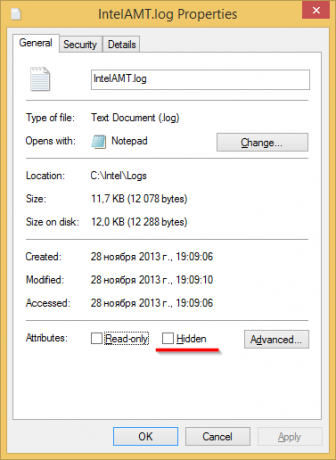
استخدم مربع الاختيار "مخفي" لتعيين السمة المخفية للملف المحدد. للحصول على مربع الحوار هذا ، يجب النقر بزر الماوس الأيمن فوق الملف وتحديد عنصر القائمة "خصائص" من قائمة السياق.
يتميز تطبيق File Explorer في نظامي التشغيل Windows 8 و Windows 8.1 بواجهة Ribbon التي تحتوي على طريقة محسّنة لإخفاء الملفات بنقرة واحدة فقط. كل ما عليك فعله هو تحديد الملفات التي ترغب في إخفائها ثم النقر فوق ملف إخفاء العناصر المحددة زر من علامة التبويب عرض على الشريط.
- حدد الملفات المطلوبة في File Explorer. راجع أيضًا البرنامج التعليمي التالي: كيفية عكس التحديد في File Explorer من Windows 8.1.
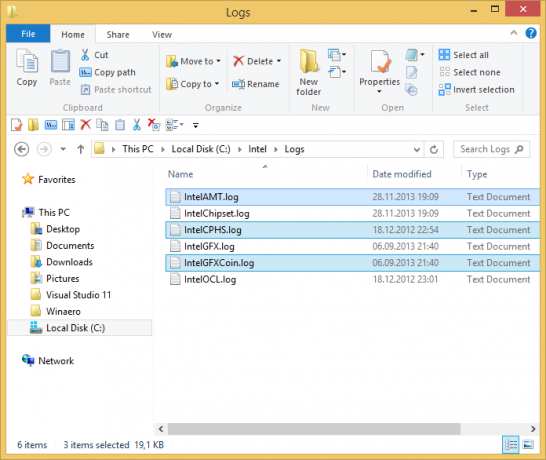
- قم بالتبديل إلى علامة التبويب عرض.

- انقر على إخفاء العناصر المحددة زر.
هذا كل شيء! ستختفي العناصر المحددة من File Explorer ، إلا إذا قمت بتعيين الملفات المخفية للعرض.
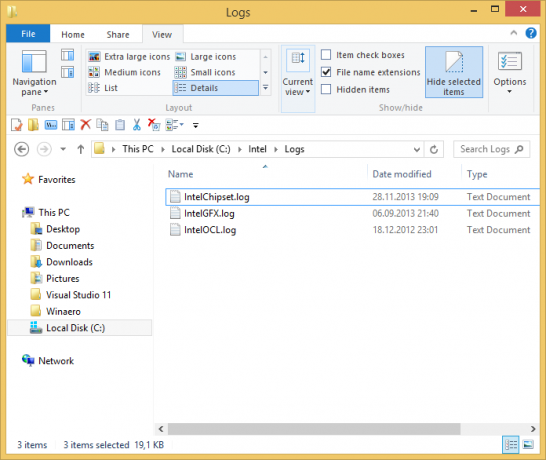
الآن ، ماذا لو أردت إظهار الملفات المخفية مرة أخرى؟ حسنًا ، الأمر بسيط للغاية. في علامة التبويب عرض ، حدد العناصر المخفية خانة الاختيار. ستظهر الملفات المخفية في نافذة File Explorer مرة واحدة. لاحظ كيف تبدو باهتة (وهو ما يظهر أيضًا عند قصها) لأنها تحتوي على السمة المخفية: لإظهارها ، حدد الملفات المخفية وانقر فوق الزر نفسه مرة أخرى ، إخفاء العناصر المحددة. عند تحديدها ، ستلاحظ أن الزر "إخفاء العناصر المحددة" يظهر مضغوطًا بالفعل.
لإظهارها ، حدد الملفات المخفية وانقر فوق الزر نفسه مرة أخرى ، إخفاء العناصر المحددة. عند تحديدها ، ستلاحظ أن الزر "إخفاء العناصر المحددة" يظهر مضغوطًا بالفعل.

بعد النقر فوقه ، سيعود الزر إلى حالة عدم الضغط العادية ، وستتم إزالة السمة المخفية من جميع الملفات المحددة.
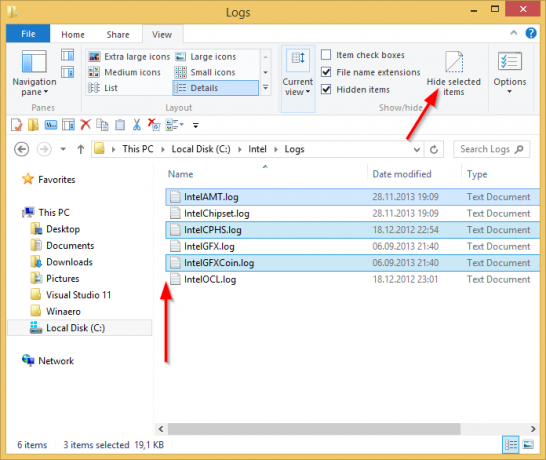
إذا كنت تخطط للعمل مع الملفات المخفية كثيرًا ، فقد ترغب في إضافة أوامر الشريط المناسبة إلى شريط أدوات الوصول السريع. في هذه الحالة ، يمكنك إلقاء نظرة على المقالات التالية:
- كيفية إضافة أي أمر شريط إلى شريط أدوات الوصول السريع في مستكشف الملفات في نظام التشغيل Windows 8.1
- كيفية عمل نسخة احتياطية من إعدادات شريط أدوات الوصول السريع في Windows 8.1
نصيحة: هل تعلم أن إخفاء ملف أو مجلد يخفيه أيضًا من شاشة البدء ومن قوائم البدء مثل Classic Shell و StartIsBack؟ في الواقع ، يتم إخفاؤها دائمًا من واجهات المستخدم هذه حتى إذا قمت بتشغيل عرض الملفات المخفية في File Explorer.