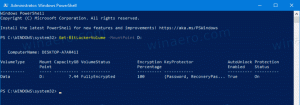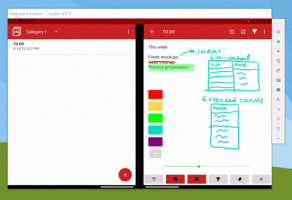كيفية إنشاء حساب مستخدم في Windows 10
على الرغم من أن مفهوم مشاركة العديد من المستخدمين في جهاز واحد أو جهاز كمبيوتر واحد أصبح أكثر ندرة يومًا بعد يوم ، فلا يزال هناك الحالات التي يتعين عليك فيها مشاركة أجهزة الكمبيوتر. في مثل هذه الحالة ، من المفيد أن يكون لديك حسابات مستخدمين متعددة على ملف واحد الكمبيوتر. سنرى اليوم كيفية إنشاء حساب مستخدم جديد في Windows 10.
الإعلانات
في إصدارات Windows الحديثة ، عادة ما يكون لديك عدد من حسابات النظام للخدمات المختلفة ومهام Windows الداخلية ، بالإضافة إلى حساب مسؤول مخفي وحسابك الشخصي. إذا كنت بحاجة إلى مشاركة جهاز الكمبيوتر الخاص بك مع أفراد العائلة أو أشخاص آخرين ، فمن الجيد إنشاء حساب مستخدم مخصص لكل شخص. يؤدي ذلك إلى زيادة أمان وخصوصية نظام التشغيل ويسمح لك بالحفاظ على خصوصية بياناتك الحساسة وإعداداتك المخصصة حسب ذوقك.
قبل المتابعة ، تأكد من أن حساب المستخدم الخاص بك به الامتيازات الإدارية.
لكل حساب مستخدم ، سيقوم Windows 10 بإنشاء ملف تعريف مستخدم منفصل. ملف تعريف المستخدم هو مجموعة من الملفات والمجلدات لتخزين جميع التفضيلات الشخصية وإعدادات التطبيق والمستندات والبيانات الأخرى. كل حساب مستخدم لديه ملف تعريف مستخدم مرتبط. عادةً ما يتم تخزينه في المجلد C: \ Users \ Username ويتضمن عددًا من المجلدات الفرعية مثل Desktop و Documents و التنزيلات ، وما إلى ذلك إلى جانب المجلدات المخفية مثل AppData التي تخزن الإعدادات لميزات Windows المختلفة وتثبيتها تطبيقات. الغرض الرئيسي من ملف تعريف المستخدم هو إنشاء بيئة مخصصة مع خيارات فردية مصممة خصيصًا للمستخدم النهائي.
لإنشاء حساب مستخدم في Windows 10، قم بما يلي.
- افتح ال تطبيق الإعدادات.

- انتقل إلى الحسابات - العائلة والأشخاص الآخرين.

- على اليمين ، انقر فوق الزر أضف شخصًا آخر إلى هذا الكمبيوتر.
- ستظهر النافذة التالية:
 بشكل افتراضي ، يقترح عليك المتابعة مع حساب Microsoft. ومع ذلك ، لا يزال بإمكانك إنشاء حساب محلي إذا قمت بالنقر فوق الارتباط ليس لدي معلومات تسجيل الدخول لهذا الشخص في الأسفل. لمعرفة الفرق بين الحسابات المحلية وحسابات Microsoft ، راجع المقالة التالية: اكتشف ما إذا كنت تستخدم حسابًا محليًا أو حساب Microsoft في Windows 10
بشكل افتراضي ، يقترح عليك المتابعة مع حساب Microsoft. ومع ذلك ، لا يزال بإمكانك إنشاء حساب محلي إذا قمت بالنقر فوق الارتباط ليس لدي معلومات تسجيل الدخول لهذا الشخص في الأسفل. لمعرفة الفرق بين الحسابات المحلية وحسابات Microsoft ، راجع المقالة التالية: اكتشف ما إذا كنت تستخدم حسابًا محليًا أو حساب Microsoft في Windows 10سأواصل مع حساب محلي من خلال النقر على هذا الرابط.
- في الصفحة التالية ، انقر فوق الارتباط أضف مستخدمًا بدون حساب Microsoft.

- املأ النموذج التالي وانقر فوق التالي:


لقد قمت للتو بإضافة حساب مستخدم محلي جديد. الإجراء هو نفسه بالنسبة لحساب Microsoft ، لكنك ستحتاج إلى ملء حقول إضافية مثل البريد الإلكتروني والعمر ورقم الهاتف وما إلى ذلك.
بدلاً من ذلك ، يمكنك استخدام طريقتين أخريين لإنشاء حساب مستخدم جديد في Windows 10. دعونا نراجعها.
إذا كان لديك إصدار Windows 10 هو Enterprise أو Pro أو Education أو Education Pro ، يمكنك استخدام الأداة الإضافية "المستخدمون المحليون والمجموعات المحليون" من Microsoft Management Console (MMC). هنا كيف يمكن القيام بذلك.
إنشاء حساب مستخدم جديد مع المستخدمين المحليين والمجموعات
- صحافة يفوز + X مفاتيح الاختصار على لوحة المفاتيح لفتح قائمة مستخدم الطاقة. بدلاً من ذلك ، يمكنك النقر بزر الماوس الأيمن فوق قائمة ابدأ.
- في القائمة ، حدد العنصر إدارة الكمبيوتر.

نصيحة: يمكنك تعديل قائمة Win + X وتخصيصها في Windows 10. الرجوع إلى هذه المقالات:
- تخصيص قائمة Win + X في Windows 10
- استعادة اختصارات لوحة التحكم الكلاسيكية إلى قائمة Win + X في Windows 10
- استعادة عناصر لوحة التحكم في قائمة Win + X في Windows 10 Creators Update
- أضف موجه الأوامر مرة أخرى إلى قائمة Win + X في Windows 10 Creators Update
- سيتم فتح أداة إدارة الكمبيوتر. على اليسار ، قم بتوسيع عرض الشجرة إلى المستخدمون المحليون والمجموعات / المستخدمون المحليون.

- انقر بزر الماوس الأيمن على المساحة الفارغة على اليمين واختر "مستخدم جديد ..." في قائمة السياق.

- املأ مربع الحوار التالي:
 يمكنك تخصيص خيارات مثل يجب على المستخدم تغيير كلمة المرور عند تسجيل الدخول التالي, لا يمكن للمستخدم تغيير كلمة المرور, كلمة المرور لا تنتهي أبدا حسب ما تحتاجه.
يمكنك تخصيص خيارات مثل يجب على المستخدم تغيير كلمة المرور عند تسجيل الدخول التالي, لا يمكن للمستخدم تغيير كلمة المرور, كلمة المرور لا تنتهي أبدا حسب ما تحتاجه. - سيتم إنشاء المستخدم الجديد بامتيازات قياسية. من الممكن تغيير نوع حساب المستخدم ليكون مسؤولاً بدلاً من ذلك. انظر المقال التالي:تغيير نوع الحساب في Windows 10
أخيرًا ، يمكنك استخدام أداة وحدة التحكم net.exe لإضافة حساب مستخدم جديد. دعونا نرى كيف يمكن القيام بذلك.
- افتح ملف موجه أوامر مرتفع.
- اكتب الأمر التالي أو انسخه والصقه:
net user "اسم المستخدم" / إضافة
استبدل جزء UserName باسم تسجيل الدخول الفعلي الذي ترغب في تعيينه للمستخدم الجديد. سيكون حساب المستخدم الجديد حسابًا محليًا بدون كلمة مرور. لاحظ أنه لا يمكن استخدام حسابات المستخدمين التي تحتوي على كلمات مرور فارغة أو بدون كلمات مرور لتسجيل الدخول عبر شبكة Windows.
- لإنشاء حساب مستخدم جديد محمي بكلمة مرور ، استخدم بناء الجملة التالي:
net user "اسم المستخدم" "كلمة المرور" / إضافة
استبدل اسم المستخدم وكلمة المرور بالقيم الفعلية.

مرة أخرى ، سيتم إنشاء المستخدم الجديد بامتيازات قياسية.
هذا كل شيء.