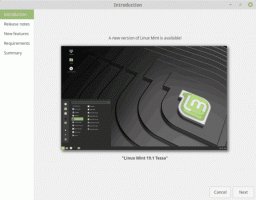كيفية إدارة الشبكات اللاسلكية في Windows 8.1 و Windows 8 باستخدام Classic Shell
سابقا ، كتبنا عنه كيفية إدارة الشبكات اللاسلكية في Windows 8 و Windows 8.1 من موجه الأوامر. ومع ذلك ، فإن موجه الأوامر و netsh طريقة مرهقة للغاية لتغيير أولويتها أو حذف ملفات تعريف الشبكة أو إعادة تسميتها. بدلاً من ذلك ، يمكنك إدارة الشبكات اللاسلكية من واجهة المستخدم الرسومية إذا كنت تستخدم قائمة ابدأ Classic Shell. دعونا نرى كيف.
الإعلانات
تسمح قائمة ابدأ في Classic Shell بإضافة أي مجلدات كقائمة قابلة للتوسيع. باستخدام هذه الميزة ، يمكننا إضافة CLSID لمجلد Manage Wireless Networks القديم.
- تنزيل وتثبيت كلاسيك شل واختر النمط الذي تريده.
- إذا أغلقت واجهة مستخدم الإعدادات ، فانقر بزر الماوس الأيمن فوق الزر ابدأ وانقر فوق الإعدادات.
- تحقق من جميع الإعدادات في الجزء العلوي وانتقل إلى علامة التبويب تخصيص قائمة البدء.
- بالنسبة إلى النمط الكلاسيكي المفرد أو العمود الثاني من القائمة ، قم بالتمرير وصولاً إلى الأسفل في قائمة الأوامر اليمنى واسحب العنصر المخصص إلى العمود الأيسر حيث تريد رؤيته في القائمة.

إضافة عنصر مخصص في النمط الكلاسيكي لقائمة ابدأ إذا كنت تستخدم نمط Windows 7 ، فاضغط على المفتاح "إدراج" على لوحة المفاتيح أثناء وجودك في علامة التبويب "تخصيص قائمة ابدأ" لإضافة عنصر جديد. اختر Custom من القائمة واسحب لتغيير موضعه أينما تريد.

إضافة عنصر مخصص في نمط Windows 7 لقائمة ابدأ Classic Shell - انقر نقرًا مزدوجًا فوق العنصر المخصص الذي أضفته للتو. بالنسبة إلى نمط Windows 7 ، انقر نقرًا مزدوجًا فوق رمز العنصر المخصص. سيظهر مربع الحوار "تحرير عنصر القائمة".
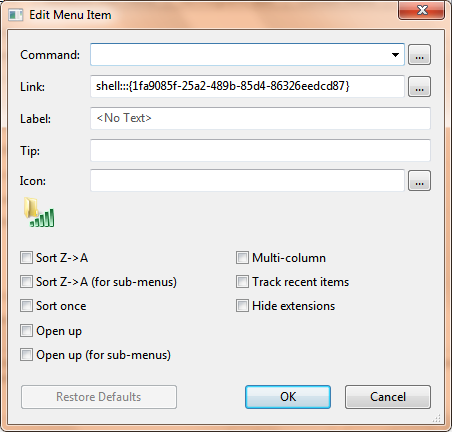
- في حقل الرابط في مربع الحوار هذا ، أدخل هذا (يمكنك نسخه ولصقه):
قذيفة {1fa9085f-25a2-489b-85d4-86326eedcd87} - إنه CLSID الخاص بمجلد Manage Wireless Networks. انقر فوق "موافق" لحفظ الإعدادات. الحقول الأخرى اختيارية.
هذا كل شيء. ستحصل الآن على قائمة منبثقة متتالية لطيفة تعرض شبكاتك اللاسلكية. يمكنك النقر بزر الماوس الأيمن فوق الاتصالات الموجودة داخل القائمة الفرعية للمجلد لإزالة ملفات التعريف اللاسلكية أو إعادة تسمية شبكة أو حذف ملفات التعريف أو تغيير ترتيبها.
سيبدو عنصر القائمة الذي أضفته للتو كما يلي: