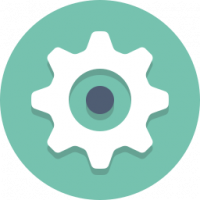كيفية إصلاح Windows 11 باستخدام SFC و DISM
إذا كان نظام التشغيل الخاص بك لا يعمل بشكل صحيح ، فيمكنك إصلاح Windows 11 باستخدام SFC و DISM. هاتان أداتان كلاسيكيتان الآن مألوفتان للعديد من المستخدمين المتقدمين. هنا كيفية استخدامها.
ال sfc / scannow يتحقق الأمر من سلامة ملفات النظام المحمية. إذا كان بعضها تالفًا أو مفقودًا ، SFC سيحل محله بالإصدارات الصحيحة عندما يكون ذلك ممكنًا. كما أن الأداة قادرة على اكتشاف ما إذا تم استبدال الملف بإصدار معدل أو أقدم. في هذه الحالة ، سيقوم باسترداد الإصدار الصحيح من الملف من Windows Component Store ، ثم استبدال الملف المعدل.
DISM هي أداة رائعة أخرى لإصلاح مشكلات Windows 11. DISM لتقف على نشر التصوير وإدارة الخدمة. إذا أصبحت صورة Windows غير قابلة للخدمة ، فيمكنك استخدام الأمر DISM أو ملف إصلاح- WindowsImage نظير PowerShell لتحديث الملفات وإصلاح المشكلة.
لنبدأ بـ SFC ونتعرف على كيفية تشغيله بشكل صحيح في Windows 11.
إصلاح Windows 11 باستخدام SFC / SCANNOW
يمكنك أن تبدأ sfc / scannow أمر في Windows 11 من أي وحدة تحكم متوفرة ، مثل موجه الأوامر الكلاسيكي و PowerShell و Windows Terminal. إذا لم يبدأ Windows 11 ، فيمكنك استخدام موجه الأوامر
CBS.LOG.
قم بتشغيل الأمر SFC / SCANNOW
- افتح Windows Terminal الجديد كمسؤول; صحافة يفوز + X وحدد Windows Terminal (المسؤول).
- حدد ملف موجه الأمر أو بوويرشيل الملف الشخصي من قائمة شيفرون السهم لأسفل.
- اكتب أو انسخ والصق ملف
sfc / scannowالأمر ، والصحافة يدخل. - انتظر حتى يكتمل الفحص. قد يبلغ أن Windows Resource Protection لم يعثر على أي انتهاكات للسلامة ، أو أنه عثر على ملفات تالفة ولكنه لم يتمكن من إصلاح بعضها.
- إذا لم تكن هناك أخطاء ، يمكنك إغلاق وحدة التحكم الآن.
عثر SFC على ملفات تالفة ولكن لم يتمكن من إصلاح بعضها
إذا قمت بفحص ملفات النظام باستخدام SFC ، وأبلغت أن "حماية موارد Windows عثرت على ملفات تالفة ولكن لم تتمكن من إصلاح بعضها." ، فإليك الخطوات التي يجب اتخاذها.
- قم بتشغيل
sfc / scannowالأمر مرة أخرى. في بعض الأحيان ، يلزم تشغيله حتى 3 مرات ، وإعادة تشغيل الكمبيوتر بعد كل فحص. أيضا ، حاول تعطيل بدء سريع، وأعد تشغيل Windows 11 ، وابدأ في تنفيذsfcالتحقق من. - إذا لم يساعدك ذلك ، فقم بإصلاح متجر المكونات باستخدام
تفكيك / عبر الإنترنت / تنظيف الصورة / RestoreHealthالأمر (راجع أدناه في هذه المقالة). ثم أعد تشغيل الكمبيوتر ، وحاول مرة أخرى معsfc / scannow. - إذا فشل كل ما سبق ، فحاول استعادة جهاز الكمبيوتر الخاص بك من ملف نقطة استعادة إذا كان متاحًا.
- في حالة عدم توفر نقاط استعادة ، إصلاح تثبيت Windows 11(ترقية في الموقع).
- أخيرًا ، إذا لم تساعدك الترقية الموضعية أيضًا ، فيجب عليك ذلك إعادة تعيين Windows 11.
قم بإصلاح Windows 11 باستخدام فحص SFC دون اتصال بالإنترنت عند التشغيل
- افتح ملف موجه الأوامر عند التمهيد.
- نوع
القرصو اضغط يدخل. - في القرص، نوع
حجم القائمةوانظر حرف محرك قسم تمهيد الاسترداد (حوالي 500 ميجابايت) وحرف محرك أقراص نظام Windows 11. قم بتدوين الحروف ، على سبيل المثال E: هو قسم الاسترداد ، و C: هو قسم النظام. - نوع
خروجلمغادرة diskpart. - الآن ، اكتب ملف
sfc / scannow / offbootdir =. استبدل الأحرف بأحرف محرك الأقراص التي سجلتها مسبقًا.: \ / offwindir = :\شبابيك
انتهيت. راجع إخراج الأمر للتحقق مما إذا كانت الأخطاء قد تم إصلاحها أم لا.
عرض نتائج SFC Scan من ملف CBS.LOG
عند إجراء فحص لملف النظام ضمن Windows (وليس الفحص دون اتصال!) ، تضيف أداة SFC إدخالات إلى ملف C: \ Windows \ Logs \ CBS \ CBS.log ملف. باستخدامهم ، ستتمكن من معرفة ما حدث أثناء الفحص الأخير. يمكنك جلبها بسرعة في موجه الأوامر أو PowerShell.
لعرض نتائج SFC Scan من ملف CBS.LOG ، افتح Windows Terminal (يفوز + X > Windows Terminal) باستخدام موجه الأوامر أو PowerShell ، واكتب أحد الأوامر التالية.
بالنسبة لملف تعريف موجه الأوامر:
findstr / c: "[SR]"٪ windir٪ \ Logs \ CBS \ CBS.log> "٪ userprofile٪ \ Desktop \ sfc.txt"
بالنسبة إلى PowerShell:
(Select-String [SR] $ env: windir \ Logs \ CBS \ CBS.log -s) .Line> "$ env: userprofile \ Desktop \ sfc.txt"
سيؤدي هذا إلى تصفية محتويات ملف CSB ، واستخراج الأسطر المتعلقة بأداة SFC إلى ملف sfc.txt على سطح المكتب. افتحه باستخدام برنامج "المفكرة" وشاهد محتوياته. سيساعدك في العثور على الملفات المعطلة والتي تم / لم يتم إصلاحها.
إصلاح Windows 11 باستخدام DISM
يتم تشغيل DISM عندما تفشل أداة SFC في إصلاح تلف خطير في نظام التشغيل. يمكنه استخدام الإنترنت و Windows Update لاسترداد إصدارات الملفات الفعلية. أيضًا ، يمكنك جعله يستخدم ملف install.wim / install.esd محلي (غير متصل) من ملف ISO أو وسائط قابلة للتمهيد مع Windows 11. ومع ذلك ، قبل القيام بأي إجراء إصلاح ، فإنك تتحقق كثيرًا من سلامة متجر مكونات Windows ، أي للتحقق من صحته.
تحقق من صحة متجر مكونات Windows باستخدام DISM
- افتح Windows Terminal الجديد الجديد.
- إذا تم فتح Windows Terminal على موجه الأوامر ، فقم بإصدار الأمر:
تفكيك / عبر الإنترنت / تنظيف الصورة / CheckHealth. - بدلاً من ذلك ، حدد ملف تعريف PowerShell ، وقم بتنفيذ الأمر
إصلاح-WindowsImage -Online -CheckHealth. - سيقوم أي من الأوامر المذكورة أعلاه بالإبلاغ عن حالة متجر المكونات ، على سبيل المثال صحية أو قابلة للإصلاح أو غير قابلة للإصلاح.
إليك ما تعنيه حالة متجر مكونات Windows.
حالات متجر مكونات Windows
صحي - لم يكتشف DISM أي تلف في مخزن المكونات. لا يوجد إصلاح مطلوب ؛ يعمل Windows 11 بشكل طبيعي.
قابلة للإصلاح - أنت بحاجة إلى إصلاح تلف متجر المكونات. يشرح الفصلان التاليان في هذا المنشور الإجراء بالتفصيل.
غير قابل للاصلاح - يتعذر على Windows 11 إصلاح متجر مكونات الصور الخاص به. عليك إما إصلاح تثبيت Windows 11, إعادة تعيين، أو تثبيت نظيف نظام التشغيل Windows 11.
إليك كيفية إصلاح Windows 11 باستخدام DISM.
كيفية إصلاح Windows 11 باستخدام DISM باستخدام Windows Update
- افتح Windows Terminal كمسؤول.
- بالنسبة لملف تعريف موجه الأوامر ، اكتب الأمر التالي واضغط يدخل:
تفكيك / عبر الإنترنت / تنظيف الصورة / RestoreHealth. - بالنسبة لـ PowerShell ، قم بإصدار الأمر التالي:
إصلاح-WindowsImage -Online -RestoreHealth. - انتظر حتى تنتهي العملية ، وأغلق تطبيق Windows Terminal.
أخيرًا ، إذا لم يكن لديك اتصال بالإنترنت أو كانت خطة البيانات الخاصة بك محدودة ، فيمكنك جعل استخدام ملف install.wim أو install.esd كمصدر لملفات النظام الخاصة بـ Windows Component Store. هيريس كيفية القيام بذلك.
قم بإصلاح Windows 11 باستخدام DISM باستخدام Install.wim
- انقر نقرًا مزدوجًا فوق ملف Windows 11 ISO الخاص بك ، أو قم بتوصيل محرك أقراص USB القابل للتمهيد.
- قم بتدوين حرف محرك الأقراص الخاص به ، على سبيل المثال
ز:. - افتح Windows Terminal الجديد كمسؤول ، وقم بتشغيل ملف
تفكيك / get-wiminfo / wimfile:جي: \ مصادر \ تثبيت.wimأمر. استبدل حرف محرك الأقراص بقيمة مناسبة ، وinstall.wimمعinstall.esdإذا كانت الوسائط الخاصة بك تتضمن ملف ESD بدلاً من WIM. - في الإخراج ، ابحث عن فهرس إصدار Windows 11 المطابق لنظام التشغيل المثبت حاليًا ولاحظه ولاحظه.
- إذا كان Windows Terminal الخاص بك مفتوحًا لـ PowerShell ، فقم بتنفيذ الأمر
إصلاح-WindowsImage -Online -RestoreHealth -Source ". يحل محل و مع القيم المناسبة.: \ sources \ install.wim: " -وصول الحد - بدلاً من ذلك ، يمكنك استخدام الأمر التالي في كل من PowerShell و Command Prompt:
تفكيك / عبر الإنترنت / تنظيف الصورة / RestoreHealth / المصدر: ويم:.: \ sources \ install.wim: /limitaccess - انتظر حتى تكتمل العملية.
هذا كل ما يتعلق بكيفية إصلاح Windows 11 باستخدام SFC و DISM.