كيفية ضبط مستوى الصوت لكل تطبيق في Windows 10
في Windows 10 ، يشعر العديد من المستخدمين بالارتباك حول كيفية ضبط مستوى الصوت على أساس كل تطبيق. نظرًا للتغييرات في واجهة المستخدم ، أضافت Microsoft عناصر تحكم في مستوى الصوت جديدة وسهلة الاستخدام. إذا تركت النقر فوق رمز الصوت في منطقة الإعلام ، فمن الممكن فقط تغيير مستوى الصوت الرئيسي. إليك كيفية ضبط مستوى الصوت لكل تطبيق في Windows 10.
الإعلانات

لديك خياران لهذا. الأول بسيط للغاية.
بدلاً من النقر بزر الماوس الأيمن فوق رمز علبة مكبر الصوت ، انقر بزر الماوس الأيمن فوقه. في قائمة السياق ، سترى العنصر "Volume Mixer". انقر فوقه وستحصل على الخلاط القديم الجيد مع جميع التطبيقات التي تقوم بتشغيل الصوت: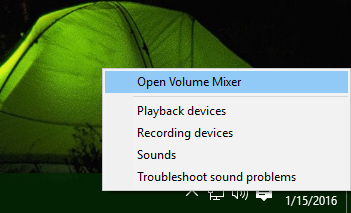
حتى كتابة هذه السطور ، لا يزال من الممكن استعادة التحكم في مستوى الصوت "الكلاسيكي" القديم الجيد. وقد تم تناوله في المقالة التالية: "كيفية تمكين التحكم في مستوى الصوت القديم في نظام التشغيل Windows 10". كما ذكر هناك يجب أن يتم على النحو التالي:
- افتح محرر التسجيل.
- انتقل إلى مفتاح التسجيل التالي:
HKEY_LOCAL_MACHINE \ Software \ Microsoft \ Windows NT \ CurrentVersion \ MTCUVC
نصيحة: انظر كيفية القفز إلى مفتاح التسجيل المطلوب بنقرة واحدة.
قم بإنشاء المفتاح الفرعي MTCUVC إذا لم يكن لديك. - قم بإنشاء قيمة DWORD جديدة 32 بت باسم تمكين واترك قيمتها 0.
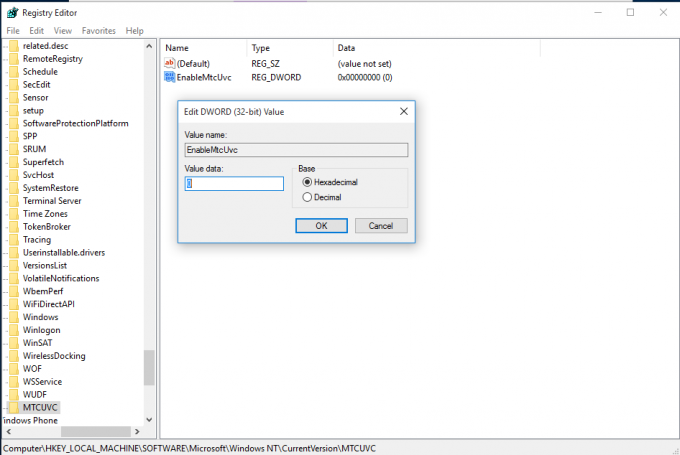
- قم بتسجيل الخروج ثم تسجيل الدخول مرة أخرى إلى حساب Windows الخاص بك. بدلا من ذلك ، يمكنك فقط إعادة تشغيل قذيفة Explorer. في الواقع ، بالنسبة للعديد من المستخدمين ، يعمل هذا القرص على الفور ، لذا حاول النقر فوق رمز نظام مكبر الصوت أولاً.
ستكون النتيجة كما يلي: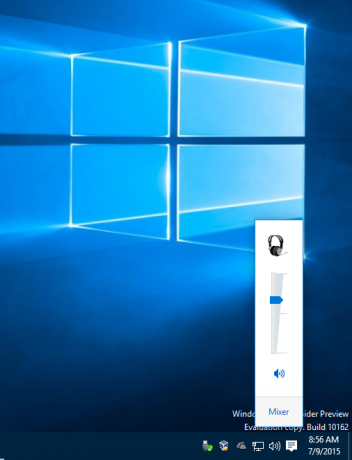
الآن ، عند النقر فوق رمز مكبر الصوت في علبة النظام ، سيظهر شريط تمرير مستوى الصوت القديم ، مع زر الخالط في المنطقة السفلية.
لتجنب تحرير التسجيل ، يمكنك استخدام Winaero Tweaker. سيسمح لك الخيار المناسب بتمكين الخلاط بنقرة واحدة:
إلى جانب ذلك ، يوجد تطبيق مجاني آخر مدمن المخدرات Winaero، الذي أنشأته أيضًا ، يسمى SimpleSndVol. قمت بترميزها لنفسي. إلى جانب استعادة مظهر الخلاط الكلاسيكي ، فإنه يوفر أيضًا تحكمًا في التوازن الأيمن والأيسر في نافذة شريط تمرير الصوت:
قد تكون مهتمًا بتجربته.
هذا كل شيء.


