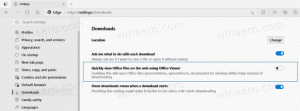كيفية تعطيل الترتيب التلقائي والصف الكامل حدد في Explorer والحصول على تباعد ضيق في جزء الملف
في إصدارات Windows بعد XP ، تم إجراء بعض التغييرات على Explorer والتي تختلف تمامًا عن السلوك في XP. واحد منهم هو تحديد الصف الكامل في عرض التفاصيل. التغيير الآخر هو أن العناصر الموجودة في الجزء الأيمن يتم تجريفها بشكل أكبر عموديًا عن بعضها البعض مما كان عليه الحال في نظام التشغيل Windows XP. دعنا نرى كيفية التراجع عن كلا التغييرين إذا احتجت إلى ذلك.
الإعلانات
إليك كيفية ظهور Explorer مع تحديد الصف الكامل والتباعد الأوسع في طريقة عرض التفاصيل: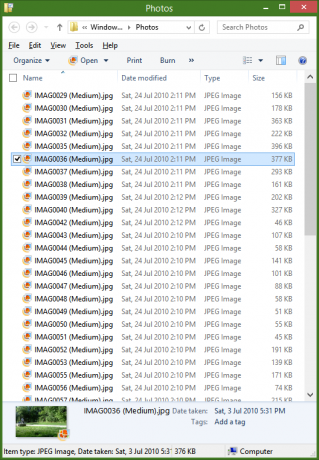 لإيقاف تحديد الصف الكامل واستخدام تباعد أضيق ، نحتاج إلى إجبار Explorer على استخدام عنصر تحكم ListView الأقدم بدلاً من ItemsView الأحدث الذي يستخدمه. لفعل هذا:
لإيقاف تحديد الصف الكامل واستخدام تباعد أضيق ، نحتاج إلى إجبار Explorer على استخدام عنصر تحكم ListView الأقدم بدلاً من ItemsView الأحدث الذي يستخدمه. لفعل هذا:
- افتح لوحة التحكم (أنظر كيف) ثم خيارات المجلد.
- انتقل إلى علامة التبويب "عرض" في "خيارات المجلد" وانقر فوق "إعادة تعيين المجلدات". انقر فوق "نعم" للتأكيد.
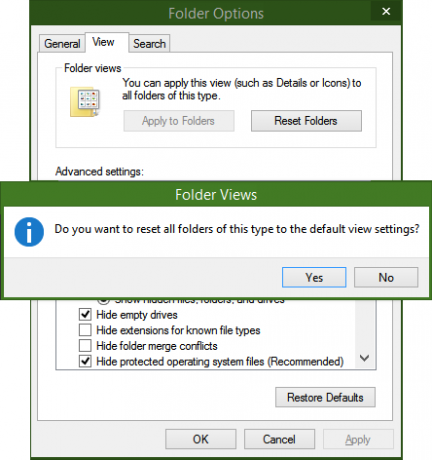
- تنزيل وتثبيت خيارات المجلد X من هذه الصفحة. قم بتشغيل المثبت FolderOptionXSetup.exe من ملف ZIP.
- بدء خيارات المجلد X. حدد الخيار "تعطيل تحديد الصف الكامل". يؤدي هذا أيضًا إلى تشغيل إعادة ترتيب الرمز تلقائيًا حيث يتم ربط الخيارين معًا.
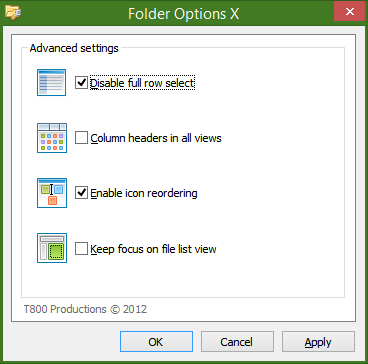
- انقر فوق موافق. الآن أعد فتح المجلد وانتقل إلى عرض التفاصيل. سيتم إيقاف تحديد الصف الكامل كما هو موضح في لقطة الشاشة أدناه:
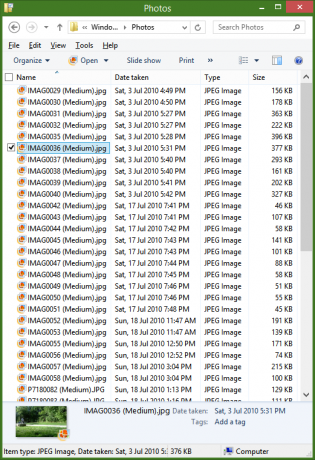
- لاحظ كيف يتم تباعد العناصر عن بعضها البعض بحيث يتم احتواء المزيد من العناصر في نفس الحجم من النافذة السابقة.
- إذا كنت لا تزال لا تحصل على خيار الصف الكامل ، فلا تقلق. افتح محرر التسجيل (أنظر كيف).
- انتقل إلى مفتاح التسجيل التالي:
HKEY_CURRENT_USER \ البرمجيات \ مايكروسوفت \ ويندوز \ كرنتفرسون \ إكسبلورر \ متقدم
نصيحة: يمكنك ذلك الوصول إلى أي مفتاح التسجيل المطلوب بنقرة واحدة.
- انقر بزر الماوس الأيمن في الجزء الأيمن وأنشئ قيمة DWORD جديدة تسمى FullRowSelect. احتفظ بقيمته عند 0. إذا كانت القيمة FullRowSelect موجود بالفعل وقيمته هي 1 ، قم بتغييره إلى 0.
- الآن أعد فتح المجلد. يجب أن يحتوي على تحديد كامل للصف غير مفعّل وأن يكون التباعد أضيق أيضًا.
هذا كل شيء. يمكن لخيارات المجلد X إجراء تعديلات مفيدة أخرى مثل تمكين رؤوس الأعمدة في جميع طرق عرض Explorer ، وليس فقط عرض التفاصيل.