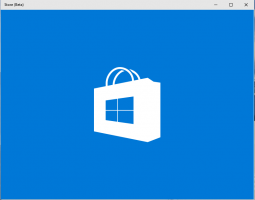افتح مفتاح التسجيل مباشرة في Windows 10 وإصدارات Windows الأخرى
كيفية فتح مفتاح التسجيل مباشرة بنقرة واحدة
في Windows ، يعد تحرير السجل مهمة شائعة لتخصيص نظام التشغيل وضبطه. ترشدك مواقع الويب المختلفة المتعلقة بالتعديل إلى الانتقال إلى مفاتيح تسجيل مختلفة. أود أن أشارك في عدد من الأساليب والأدوات افتح مفتاح التسجيل مباشرة وتخطي التنقل اليدوي باستخدام محرر التسجيل. يمكن القيام بذلك باستخدام ملف نصي بسيط VB ، PowerShell ، وأيضًا باستخدام بعض التطبيقات الصغيرة المفيدة.
ملخص
منذ نظام التشغيل Windows 2000 ، تم إصدار محرر التسجيل قادر على تذكر آخر مفتاح تم فتحه قبل إغلاقه. يتم تخزين هذه البيانات في مفتاح التسجيل التالي:
HKEY_Current_User \ Software \ Microsoft \ Windows \ CurrentVersion \ Applets \ Regedit
ال LastKey القيمة التي يستخدمها Windows لتخزين آخر مفتاح مستخدم.
كما ترى ، هذا فرع تسجيل لكل مستخدم ، لذلك يقوم Windows بتخزين آخر مفتاح مستخدم لكل مستخدم على حدة. من الممكن استخدام هذه الميزة للانتقال مباشرة إلى المفتاح الذي تحتاجه. اسمحوا لي أن أوضح كيف يمكن القيام بذلك عبر Windows Scripting Host و VBScript.
افتح مفتاح التسجيل مباشرة في نظام التشغيل Windows 10
إذا كنت تقوم بتشغيل Windows 10 build 14942 أو أعلى ، فلن تحتاج إلى برامج نصية لتطبيقات الطرف الثالث. منذ الإنشاء 14942 ، تطبيق محرر التسجيل في نظام التشغيل Windows 10 حصلت على شريط العنوان، والذي يعرض مسار مفتاح التسجيل الحالي ، ويسمح لك بنسخه ولصقه.
يمكنك استخدام تدوين مختصر لأسماء مفتاح الجذر HKEY_ *. وهم على النحو التالي:
- HKEY_CURRENT_USER = HKCU
- HKEY_CLASSES_ROOT = HKCR
- HKEY_LOCAL_MACHINE = HKLM
- HKEY_USERS = HKU
لذلك ، عندما تحتاج إلى الانتقال مباشرة إلى HKEY_CURRENT_USER \ لوحة التحكم \ سطح المكتب ، يمكنك كتابة ما يلي في شريط العناوين:
hkcu \ لوحة التحكم \ سطح المكتب
بمجرد الضغط على مفتاح Enter ، سيتم توسيع المسار تلقائيًا إلى HKEY_CURRENT_USER \ لوحة التحكم \ سطح المكتب. انظر لقطة الشاشة التالية:
في Windows 8.1 / Windows 7 / Windows Vista و Windows XP
في أنظمة التشغيل هذه ، لا يتضمن Regedit شريط العناوين. لذا ، فإن الفكرة هي نسخ المسار الكامل لمفتاح التسجيل المطلوب إلى الحافظة واستبدال ملف LastKey القيمة مع القيمة المنسوخة من الحافظة. عند بدء تشغيل regedit.exe بعد القيام بذلك ، سيتم فتحه مباشرة على المفتاح الذي تريده.
كيفية إحضار محتوى الحافظة باستخدام VBscript
يتم استخدام كائن ActiveX "htmlfile" لعرض تعليمات HTML وملفات HTA في Windows. يمكن استخدامه لجلب محتوى الحافظة. لا يتطلب حتى تثبيت IE. رمز على النحو التالي:
تعيين objHTA = createobject ("htmlfile")
cClipBoard = objHTA.parentwindow.clipboarddata.getdata ("نص")
إذا كان محتوى الحافظة نصًا ، فسيتم تخزينه في cClipBoard عامل. بسيط ، أليس كذلك؟
افتح Regedit مباشرة عند المفتاح المطلوب باستخدام برنامج نصي
نظرًا لأن لدينا الآن مسار المفتاح المطلوب في متغير cClipboard ، فنحن بحاجة إلى كتابته LastKey القيمة المذكورة أعلاه. الكود لذلك هو:
ديم وشيل
اضبط WshShell = WScript. CreateObject ("WScript. صدفة")
وشيل. RegWrite "HKCU \ Software \ Microsoft \ Windows \ CurrentVersion \ Applets \ Regedit \ LastKey" ، сClipBoard ، "REG_SZ"
مقتطف الشفرة هذا لا يحتاج إلى شرح ، لذا لا داعي للتعليق عليه.
يبدو النص النهائي كما يلي:
خافت objHTA
خافت cClipBoard
ديم وشيل
تعيين objHTA = createobject ("htmlfile")
cClipBoard = objHTA.parentwindow.clipboarddata.getdata ("نص")
اضبط WshShell = WScript. CreateObject ("WScript. صدفة")
وشيل. RegWrite "HKCU \ Software \ Microsoft \ Windows \ CurrentVersion \ Applets \ Regedit \ LastKey" ، cClipBoard ، "REG_SZ"
وشيل. قم بتشغيل "regedit.exe -m"
تعيين objHTA = لا شيء
تعيين WshShell = لا شيء
لاحظ أن WshShell. يركض "regedit.exe م" خط. يحتوي على ملف التبديل "-m" غير موثق، والذي يسمح لك بتشغيل مثيلات متعددة من Regedit في وقت واحد.
لقد قمت بحفظ هذا البرنامج النصي كملف "RegNav.vbs" ويمكنك تنزيله الآن:
تحميل جاهز لاستخدام برنامج VB Script
إذا كان فتح Regedit مهمة متكررة جدًا بالنسبة لك ، فيمكنك تثبيت regnav.vbs على شريط المهام. قم بإنشاء اختصار جديد واكتب ما يلي في مربع نص هدف الاختصار:
wscript.exe د: \ regnav.vbs
لا تنس استخدام المسار الصحيح لـ regnav.vbs.
الآن انقر بزر الماوس الأيمن فوق ملف الاختصار الذي قمت بإنشائه وانقر فوق "تثبيت على شريط المهام" من قائمة السياق. هذا كل شئ.
كيف تختبر هذا البرنامج النصي
- حدد هذا النص:
HKEY_LOCAL_MACHINE \ SOFTWARE \ Microsoft \ Windows - اضغط على CTRL + C
- انقر فوق regnav.vbs.
باستخدام تطبيق Winaero Tweaker
إذا كنت من مستخدمي Winaero Tweaker ، فبدءًا من الإصدار 0.8 يأتي مع الخيار التالي.
ستسمح لك بالذهاب إلى مفتاح التسجيل المطلوب بنقرة واحدة. بمجرد فتح هذه الصفحة في Winaero Tweaker ، سيحاول استخراج مسار مفتاح التسجيل من الحافظة لتوفير وقتك!
تنزيل Winaero Tweaker
استخدام برنامج RegistryOwnershipEx
يتيح لك أحد تطبيقاتي ، وهو RegistryOwnershipEx ، القيام بالمهام التالية:
- يمكنك الحصول على ملكية مفتاح التسجيل بنقرة واحدة (مفيد للوصول الكامل إلى المفتاح).
- يمكنك الانتقال مباشرة إلى مفتاح التسجيل المطلوب أيضًا بنقرة واحدة.
يمكنه أيضًا قراءة أي مسار سجل من حافظة Windows. إذا قمت بتشغيله باستخدام وسيطة سطر الأوامر "/ j" ، على سبيل المثال regownershipex.exe / ي، سيقوم باستخراج مسار مفتاح التسجيل من الحافظة وفتح محرر التسجيل مباشرة.
يمكنك الحصول على تطبيق RegistryOwnershipEx هنا:
ملكية خاصة
افتح مفتاح التسجيل مباشرة باستخدام RegJump
RegJump هي أداة ممتازة من Windows Sysinternals موجودة لفترة طويلة جدًا ، وتقوم بتشغيل محرر التسجيل تلقائيًا وتنتقل إلى مسار التسجيل المحدد. يجب ذكر مسار التسجيل كمعلمة سطر أوامر لـ RegJump.
لجعل محرر التسجيل يفتح فرع HKEY_LOCAL_MACHINE \ Software \ Microsoft مباشرةً ، يمكنك استخدام هذا الأمر:
regjump.exe HKLM \ Software \ Microsoft \ Windows
RegJump يدعم ملفات -ج التبديل الذي يستخرج مسار التسجيل المخزن في الحافظة. هذا يسمح بفتح مفتاح التسجيل مباشرة.
يمكنك إنشاء اختصار لتشغيل التطبيق باستخدام مفتاح -c ، لذلك بمجرد نسخ مسار مفتاح التسجيل ، ما عليك سوى النقر على الاختصار الذي أنشأته ، وهذا سيفتح Regedit.exe في المفتاح الأيمن.
إلى جانب Windows 10 ، يعمل RegJump أيضًا في نظامي التشغيل Windows 7 و Windows 8.
أخيرًا ، يمكنك استخدام برنامج نصي PowerShell لنفسه.
افتح مفتاح التسجيل مباشرةً باستخدام PowerShell
بوويرشيل هو وحدة تحكم حديثة. يدعم مجموعة متنوعة من الأوامر التي تسمح لك بتغيير خيارات Windows وإدارة تطبيقاته وميزاته. إنه مثالي للأتمتة.
يمكنك استخدام البرنامج النصي PowerShell التالي لفتح محرر التسجيل بالمفتاح المطلوب.
بارام ( $ KeyPath = "" ) $ pidregedit = Get-Process regedit -ErrorAction بصمتContinue. إذا ($ pidregedit) {$ pidregedit. CloseMainWindow () Start-Sleep -Milliseconds 500 إذا (! $ pidregedit. انتهى) {$ pidregedit | وقف العملية - القوة. } } Set-ItemProperty -Path "HKCU: \ Software \ Microsoft \ Windows \ CurrentVersion \ Applets \ Regedit" -اسم Lastkey -Value $ KeyPath -Type String -Force. بدء معالجة "regedit.exe"
سيغلق البرنامج النصي تطبيق محرر التسجيل قيد التشغيل إذا كان قيد التشغيل ، فقم بتعيين ملف المفتاح الأخير قيمة السلسلة التي تمت مناقشتها أعلاه ، وسوف تبدأ regedit.exe تكرارا.
قم بتشغيله على النحو التالي.
. \ openregkey.ps1 -Key "HKEY_CURRENT_USER \ Software \ Microsoft \ Windows"
استبدل المسار بالمسار الرئيسي الذي تريد فتحه.
سيؤدي هذا إلى فتح محرر التسجيل والمفتاح المطلوب ، وبالتالي سيفتح المفتاح مباشرة.
بدلاً من ذلك ، يمكنك استخدام إصدار برنامج نصي معدل لا يغلق تطبيق محرر التسجيل ، ولكنه يفتح مثيلًا جديدًا للتطبيق في المسار المحدد.
افتح مفتاح التسجيل مباشرة في مثيل Regedit جديد باستخدام PowerShell
لفتح مفتاح التسجيل مباشرة في مثيل جديد من Regedit ، استخدم البرنامج النصي التالي.
بارام ( $ KeyPath = "" ) Set-ItemProperty -Path "HKCU: \ Software \ Microsoft \ Windows \ CurrentVersion \ Applets \ Regedit" -اسم Lastkey -Value $ KeyPath -Type String -Force. بدء معالجة "regedit.exe" -args "-m"
تشغيل على النحو التالي.
. \ openregkeynew.ps1 -Key "HKEY_CURRENT_USER \ Software \ Microsoft \ Windows"
تنزيل البرامج النصية بوويرشيل
يمكنك تنزيل نصوص PowerShell النصية أعلاه من هنا: تنزيل البرامج النصية. يتضمن أرشيف ZIP كلاهما openregkeynew.ps1 و openregkey.ps1 الملفات.
هذا كل شيء.