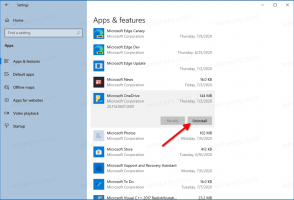تعطيل فهرسة البحث عند تشغيل البطارية في نظام التشغيل Windows 10
يأتي Windows 10 مزودًا بإمكانية فهرسة ملفاتك حتى تتمكن قائمة ابدأ من البحث عنها بشكل أسرع. تعمل الفهرسة في الخلفية دون محاولة التأثير على أداء جهاز الكمبيوتر الخاص بك. في هذه المقالة ، سنرى كيفية تعطيل ميزة فهرسة البحث عند استخدام البطارية. هذا يمكن أن يوفر طاقة البطارية قليلاً.
كما تعلم بالفعل ، فإن نتائج البحث في Windows فورية لأنها مدعومة بواسطة مفهرس Windows Search. إنه ليس جديدًا على Windows 10 ، ولكن Windows 10 يستخدم نفس البحث الذي يعتمد على المفهرس مثل سابقيه على الرغم من أنه يستخدم خوارزمية مختلفة وقاعدة بيانات مختلفة. يتم تشغيله كخدمة تقوم بفهرسة أسماء الملفات ومحتويات وخصائص عناصر نظام الملفات وتخزينها في قاعدة بيانات خاصة. توجد قائمة محددة بالمواقع المفهرسة في Windows ، بالإضافة إلى المكتبات المفهرسة دائمًا. لذلك ، بدلاً من إجراء بحث في الوقت الفعلي من خلال الملفات الموجودة على نظام الملفات ، يقوم البحث بإجراء استعلام إلى قاعدة البيانات الداخلية ، مما يسمح بعرض النتائج على الفور.
في حالة تلف هذا الفهرس ، لا يعمل البحث بشكل صحيح. في مقالنا السابق ، راجعنا كيفية إعادة تعيين فهرس البحث في حالة وجود تلف. انظر المقال:
كيفية إعادة البحث في نظام التشغيل Windows 10
يمكنك إنشاء ملف اختصار لفتح خيارات الفهرسة بنقرة واحدة في Windows 10.
إذا كانت ميزة فهرسة البحث معاق، ستكون نتائج البحث محدثة دائمًا ، لأن نظام التشغيل لن يستخدم قاعدة بيانات فهرس البحث. ومع ذلك ، سيستغرق البحث وقتًا أطول وسيكون بطيئًا. بدلاً من تعطيل فهرسة البحث بشكل دائم ، قد ترغب في تعطيلها فقط عندما تكون على البطارية. قبل المتابعة ، تأكد من أن حساب المستخدم الخاص بك به الامتيازات الإدارية.
لتعطيل فهرسة البحث عند تشغيل البطارية في نظام التشغيل Windows 10، قم بما يلي.
- افتح محرر التسجيل.
- انتقل إلى مفتاح التسجيل التالي:
HKEY_LOCAL_MACHINE \ SOFTWARE \ السياسات \ Microsoft \ Windows \ Windows Search
نصيحة: انظر كيفية القفز إلى مفتاح التسجيل المطلوب بنقرة واحدة.
إذا لم يكن لديك مثل هذا المفتاح ، فقم فقط بإنشائه.
- هنا ، قم بإنشاء قيمة DWORD جديدة 32 بت PreventIndexOnBattery. ملاحظة: حتى لو كنت كذلك يعمل بنظام Windows 64 بت، ما زلت بحاجة إلى استخدام DWORD 32 بت كنوع القيمة.
اضبطه على 1 لتعطيل فهرسة البحث عند تشغيل طاقة البطارية. - أعد تشغيل Windows 10.
انتهيت! لتوفير وقتك ، يمكنك تنزيل ملفات التسجيل هذه:
تنزيل ملفات التسجيل
تم تضمين قرص التراجع.
تعطيل فهرسة البحث عند تشغيل البطارية باستخدام واجهة المستخدم الرسومية (gpedit)
إذا كنت تقوم بتشغيل Windows 10 Pro أو Enterprise أو Education الإصدار، يمكنك استخدام تطبيق Local Group Policy Editor لتكوين الخيارات المذكورة أعلاه باستخدام واجهة المستخدم الرسومية.
- صحافة يفوز + ص معًا على لوحة المفاتيح واكتب:
gpedit.msc
اضغط دخول.
- سيتم فتح محرر نهج المجموعة. اذهب إلى تكوين الكمبيوتر \ قوالب الإدارة \ مكونات Windows \ بحث. قم بتمكين خيار السياسة امنع الفهرسة عند التشغيل باستخدام طاقة البطارية لتوفير الطاقة كما هو مبين أدناه.
هذا كل شيء.